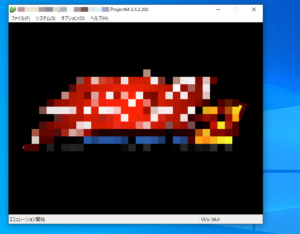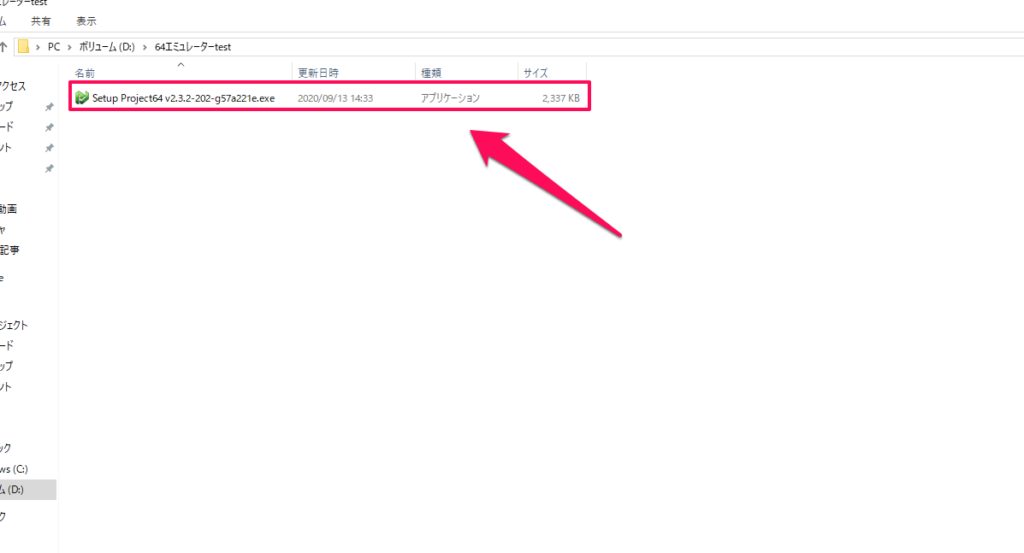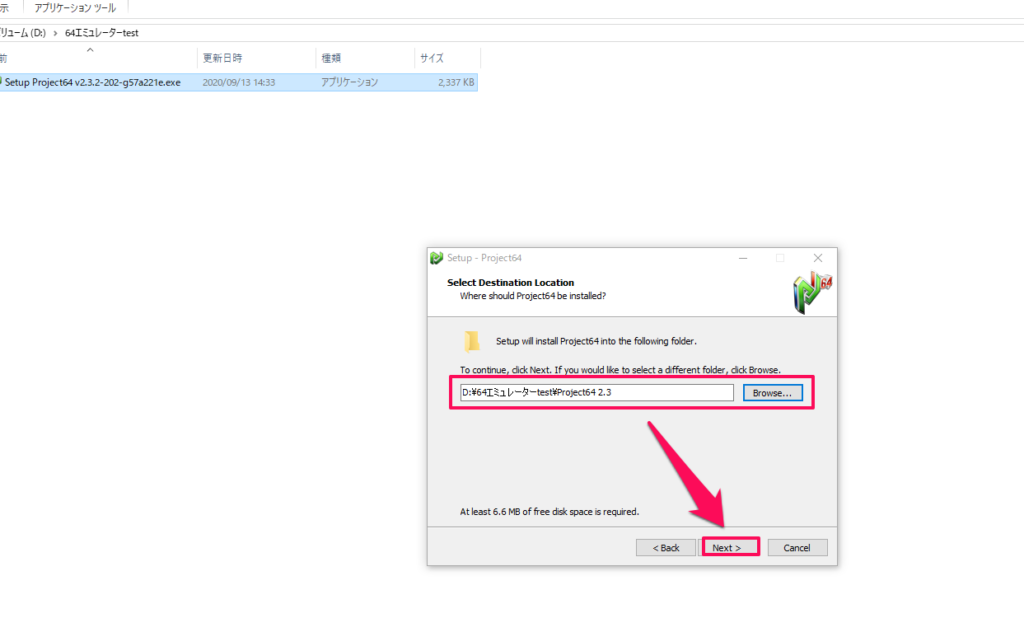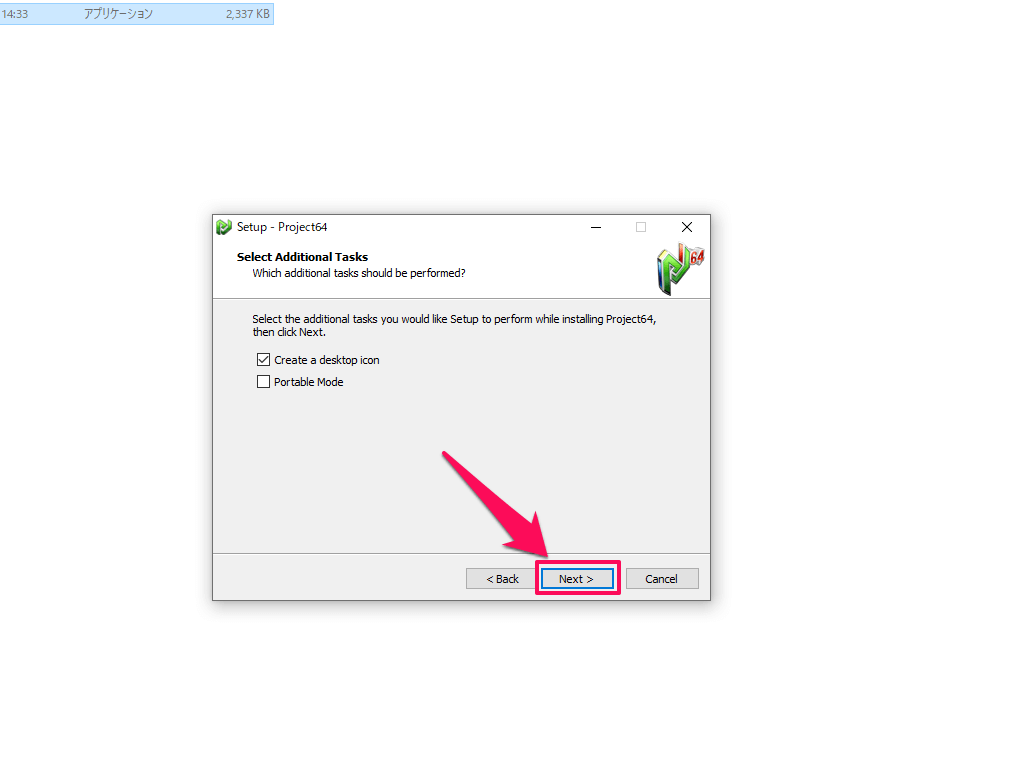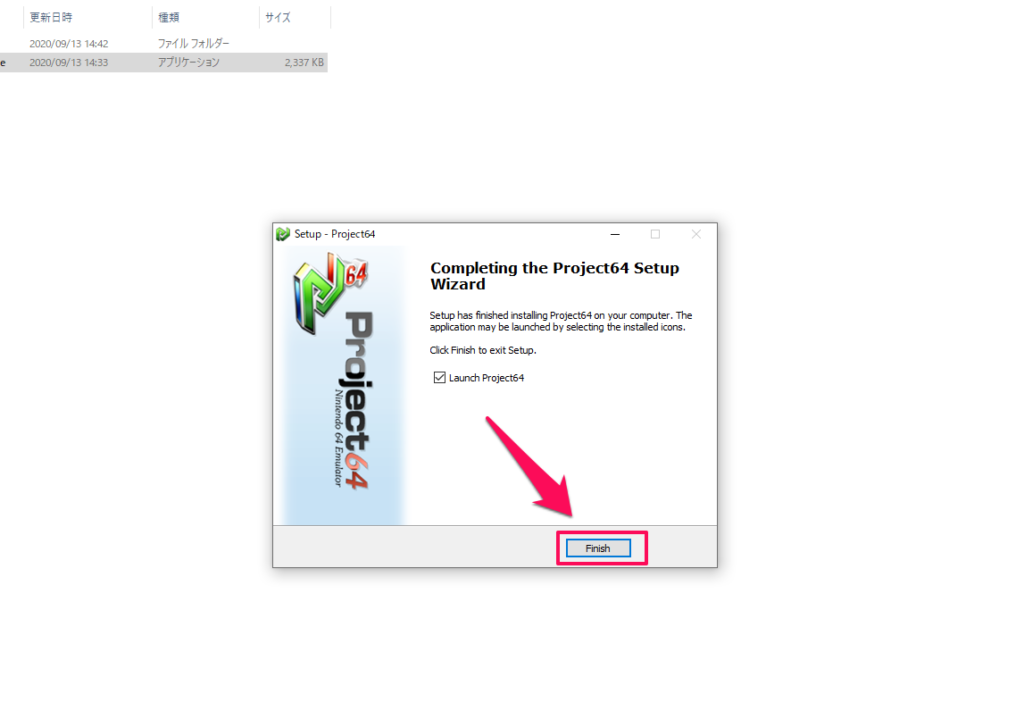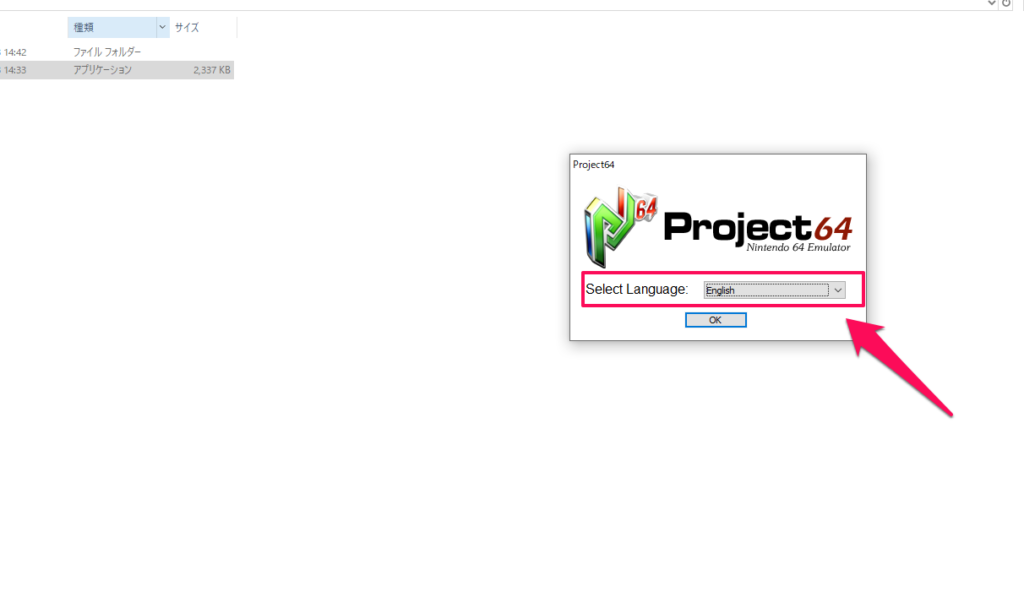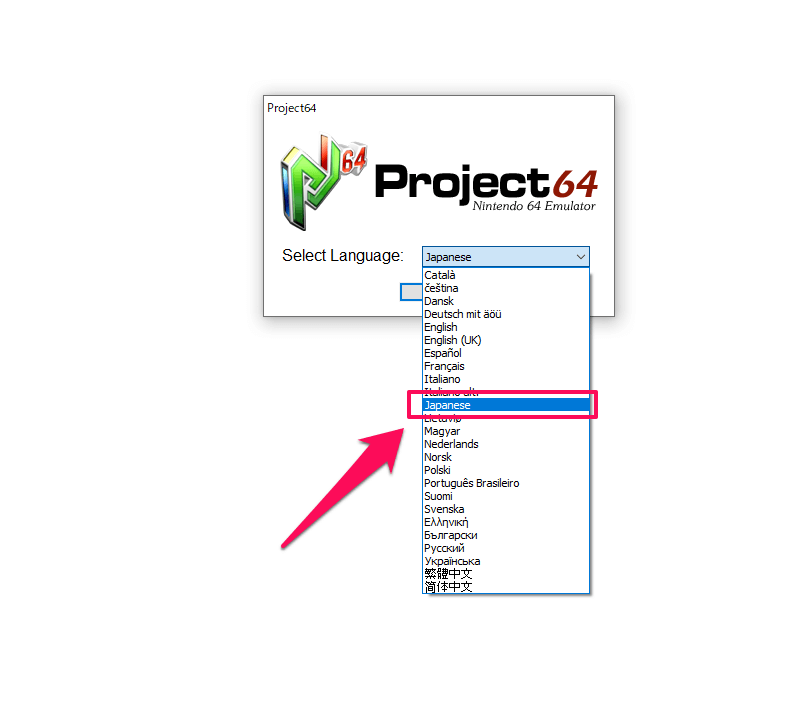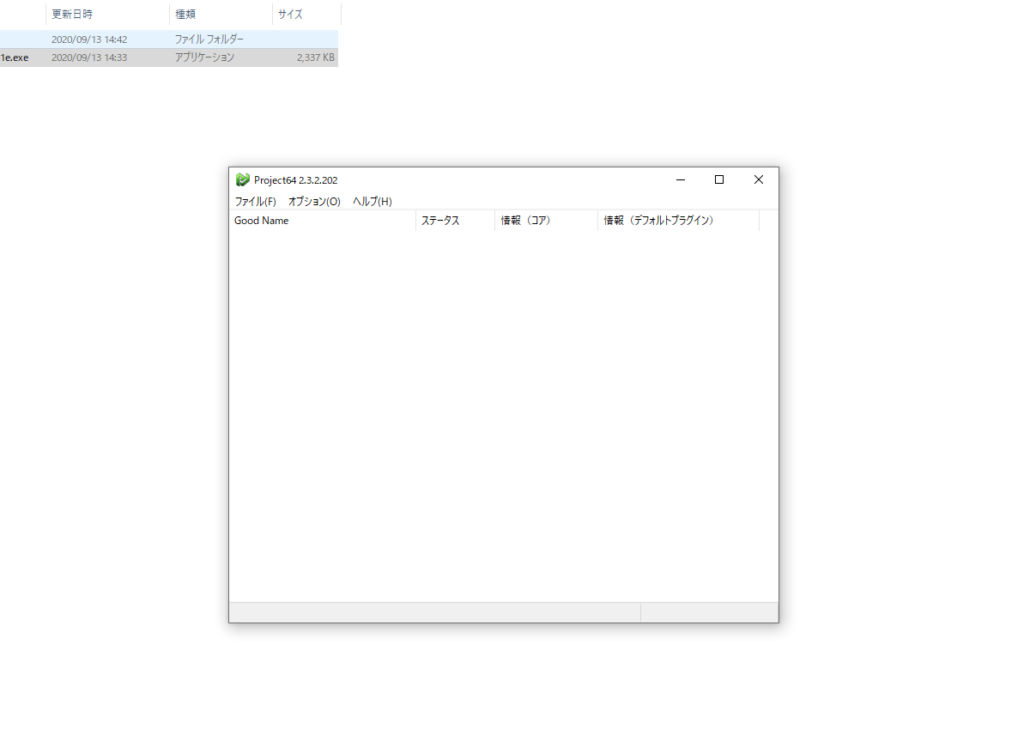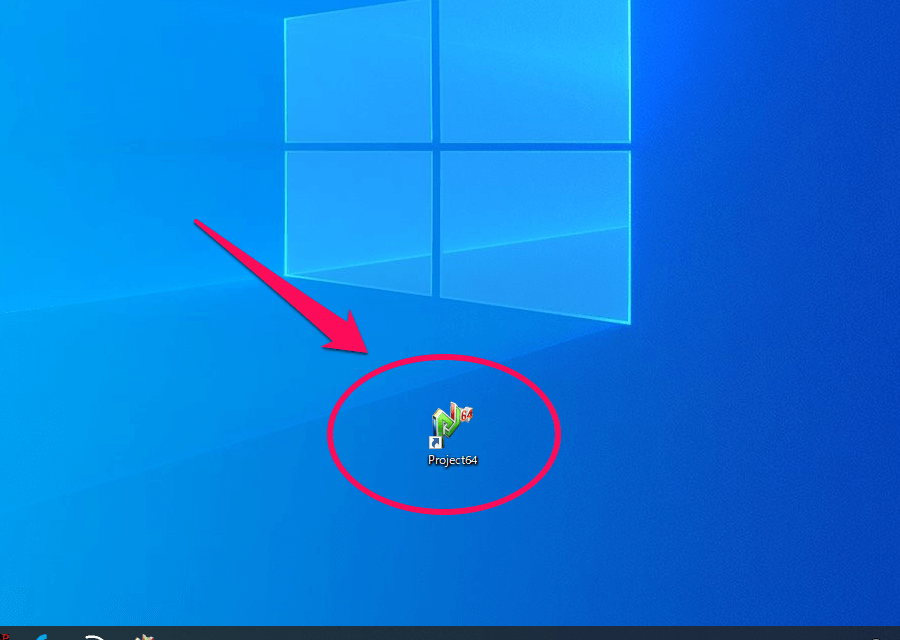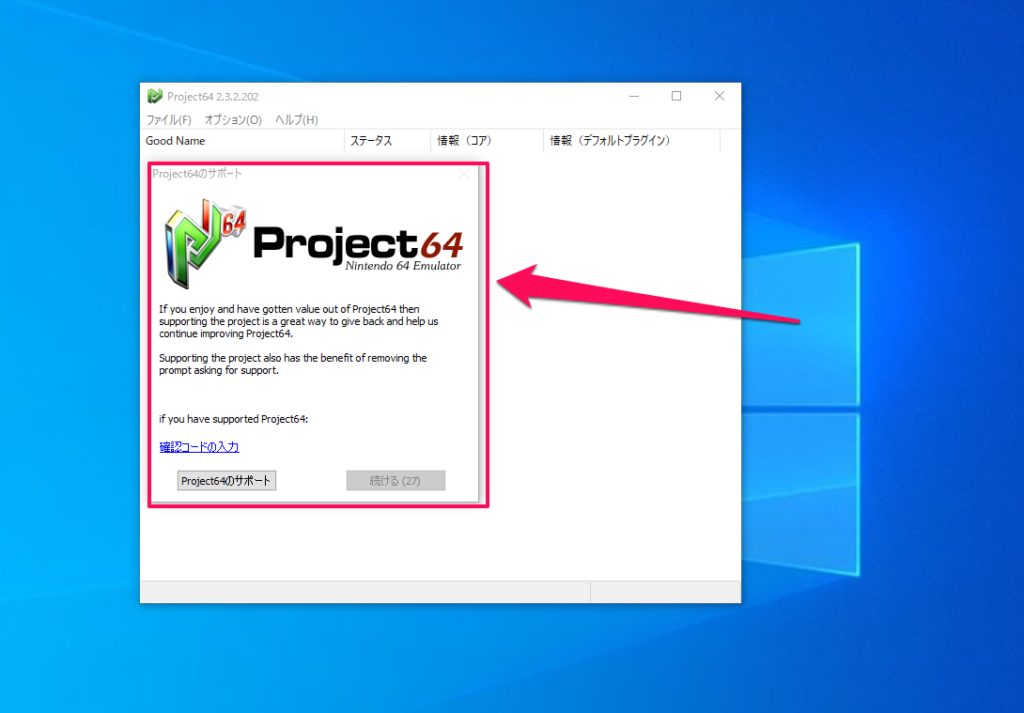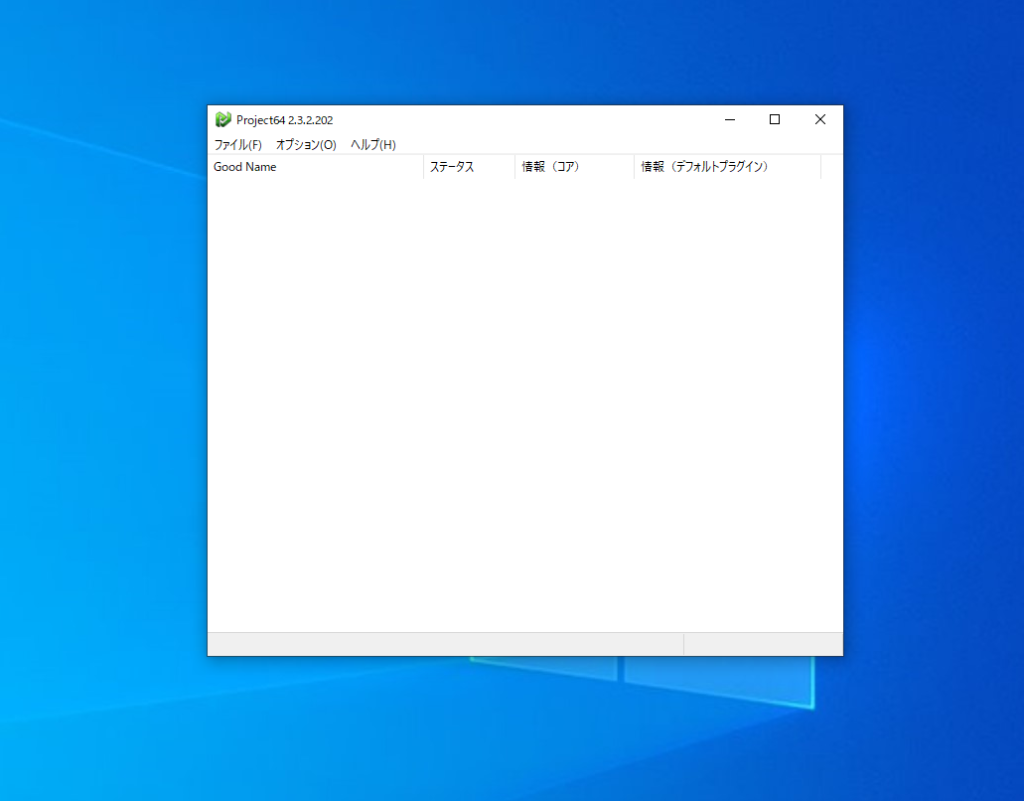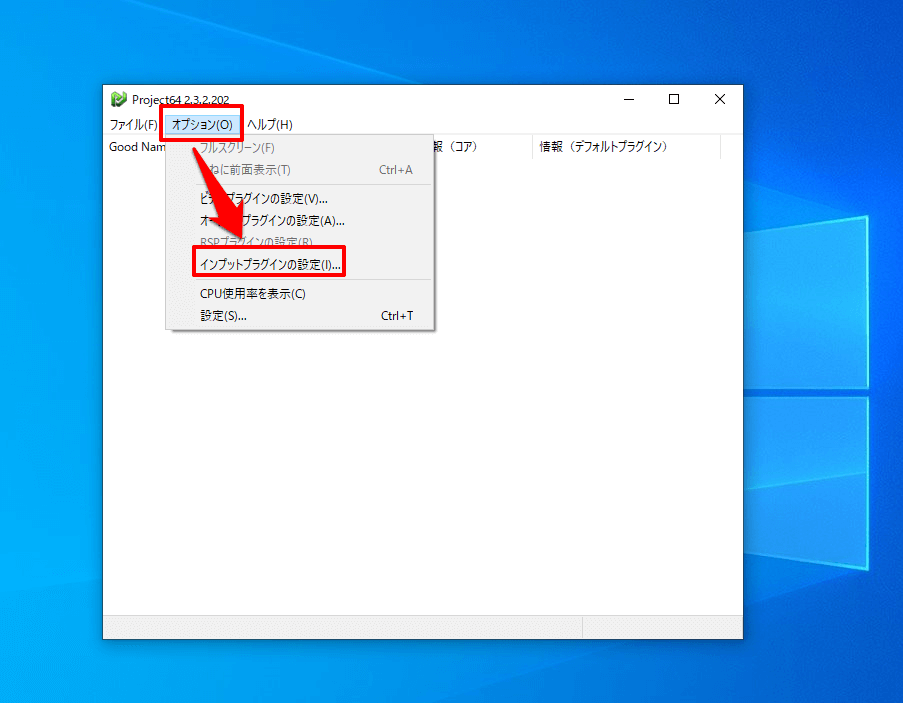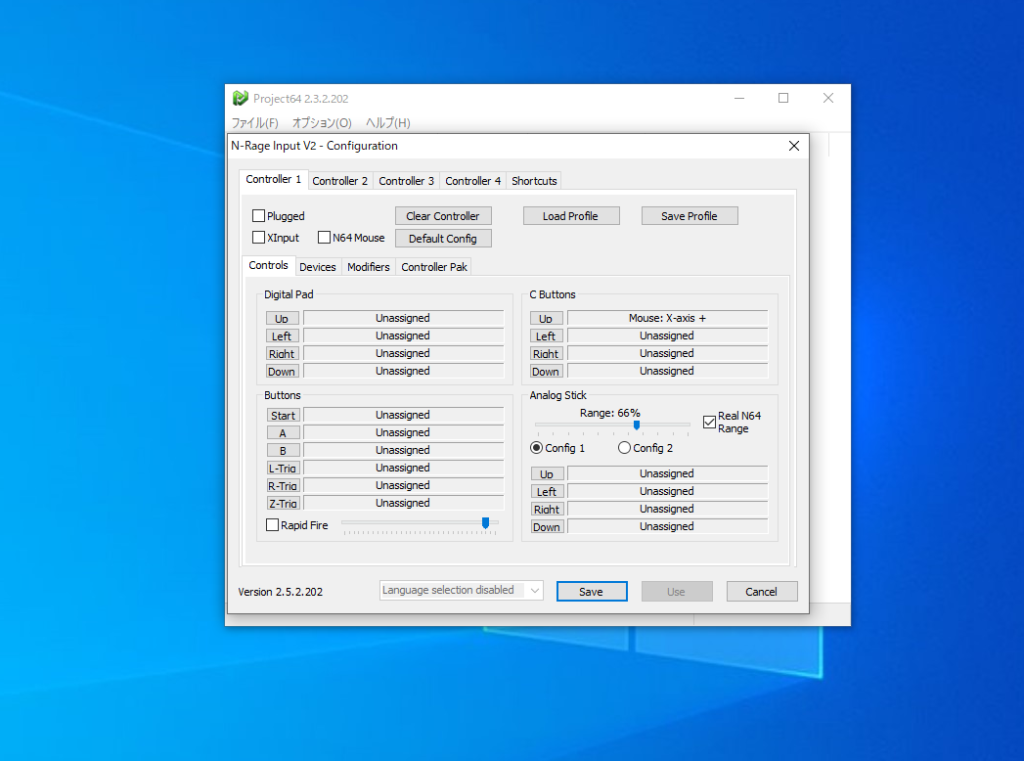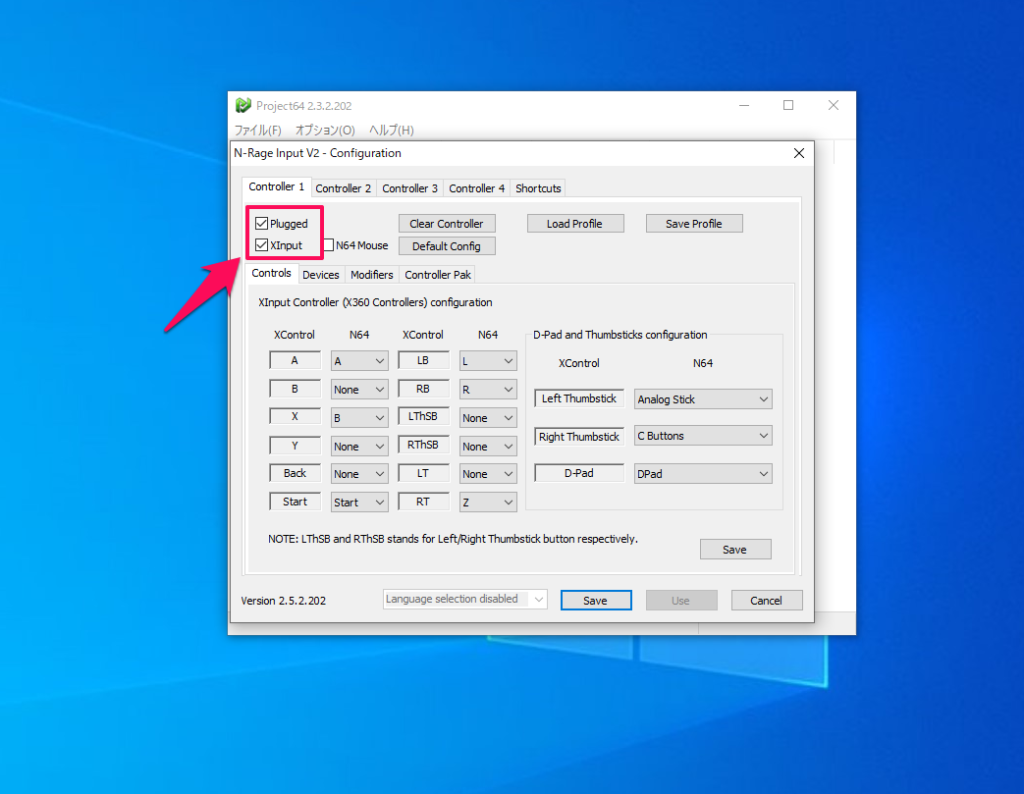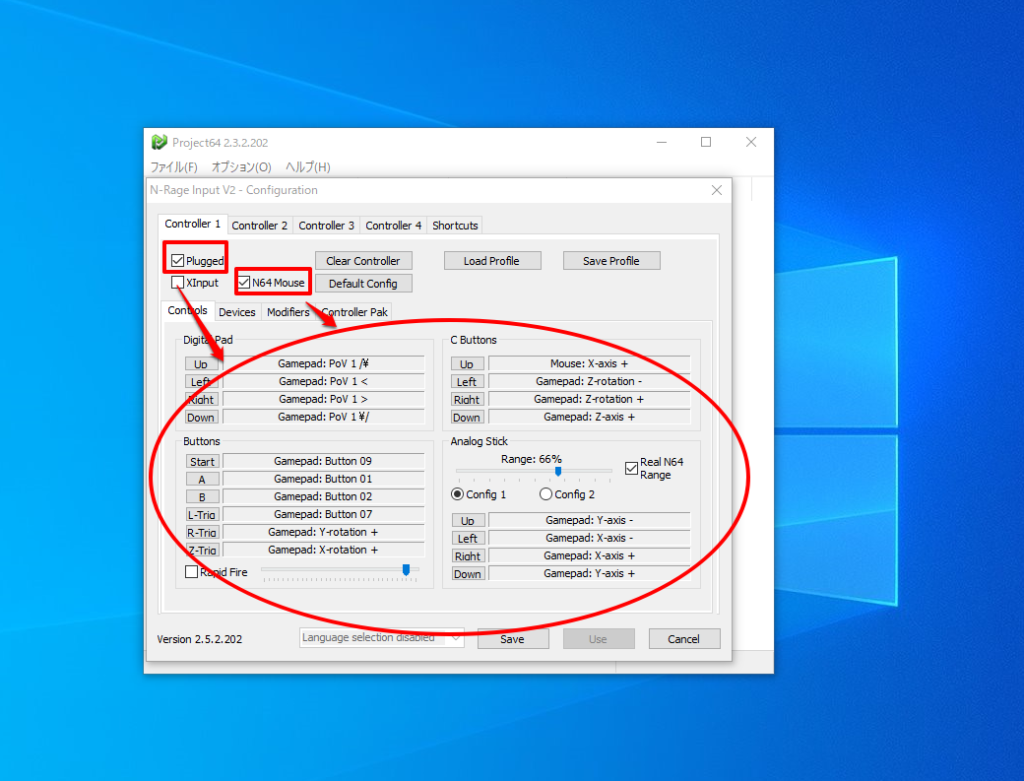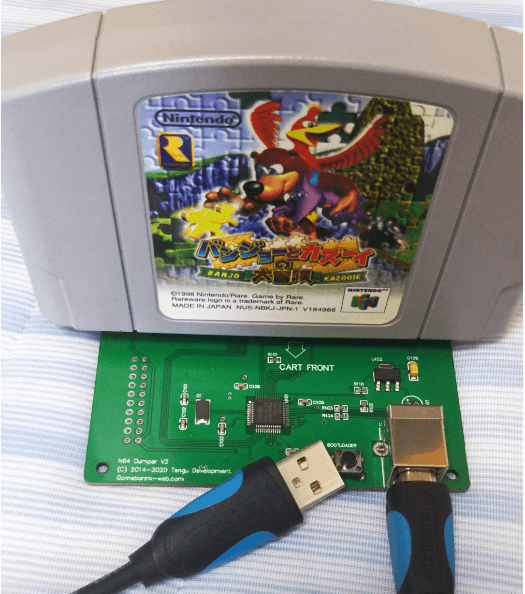往年の名機64を
エミュる!
(エミュの初期設定&コントローラー設定方法
XBOXコントローラー及び64コントローラー導入方法を解説)
今回は
レトロゲーム機の
NINTENDO64を
エミュレーター化して
PCで遊ぶための
手順を解説したいと思います。
何故
急に64のエミュレーターの
導入手順の解説記事を
UPしたのかといいますと・・・
当サイトでは
一応プロレスゲームをメインに
扱っているサイトということで
(最近は他の類のジャンルの
ゲームの記事も紹介がてら
UPしていますが)
プロレスゲームを検索されて
このサイトを
見に来て下さっている方であれば
大体お分かりに
なられるかと思います。
64でプロレスゲーム
といえば・・・
アレしかないですよね。
当サイトの管理人は
アレを半永久的に遊べるようにすべく
64のエミュレーター化を
実行に移したわけです(w
<スポンサーリンク>
と、いうわけで
64エミュレーター導入手順を
解説していきたいと思います。
ニンテンドー64のエミュレーターは
色々と種類があるようですが
一番安定して動作するのが
Project64という
エミュレーターだそうなので
当サイトでは
Project64を利用して
解説を進めたいと思います。
では
さっそく
Project64の
ダウンロードページへ行って
落としてきましょう。
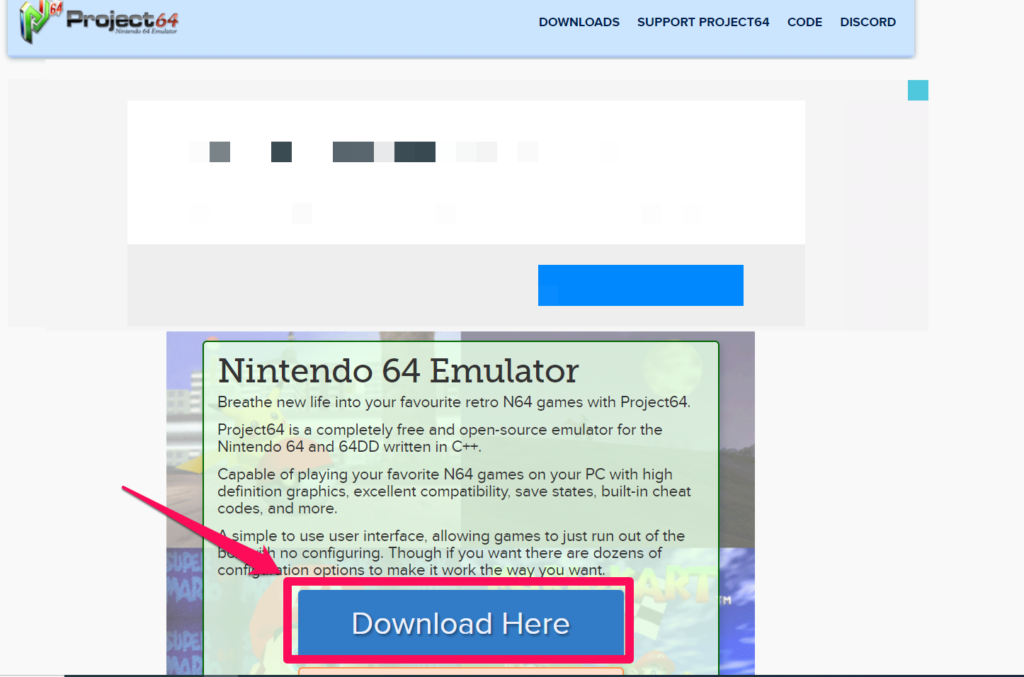
ダウンロードしてきたら・・・
これを起動しましょう。
インストール先を選択します。
デスクトップにショートカットを作るかどうかの画面が出てきます。
デフォルトだとチェックが入ったままです。
特にこのままNEXTを選択しても問題ありませんので
NEXTをクリックします。
Finishをクリックします。
次に言語の設定へ移ります。
デフォルトだと英語版となっていますので・・・
これを日本語版に変更しましょう。
Select langageを
Englishから
Japaneseへと変更します。
これでエミュレーターProject64の導入は完了です。
試しにデスクトップ上にできたProject64のアイコンを選択して
ちゃんとエミュレーターが立ち上がるかどうか
起動して確認してみましょう。
Project64を起動すると毎回
この画面が
30秒間強制で出てきます。
Project64に
寄付して欲しい旨の内容ですが
寄付するかどうかは
強制ではなく
任意となっておりますので
ご安心ください。
サポートしてくれる場合は
この30秒間
強制で出てくる画面を
削除する旨?
も書かれています?
(多分w管理人は英語は得意ではないので
誤訳だったら、すみません)
毎回強制で出てくるのは
アレですが
たったの30秒なので
お茶でも飲みながら
マッタリと待ちましょう(=^・ω・^)_旦
30秒経過したら
”続ける”を
選択できるようになりますので
クリックしましょう。
立ち上がったエミュレーターが上記スクリーンショットのような
画面になります。シンプルというか
かなり殺風景な感じがしますが・・・
それでは
コントローラーの設定でも
していきますか。
Project64のオプションを選択し
そして
その中のインプットプラグインの
設定を選択します。
すると・・・
こんな感じで
コントローラー設定画面が
出てきます。
Project64では
XBOX360のコントローラーが
使えるとの
ことだったので
管理人は
喜び勇んで
XBOX360のコントローラーを
取り出して
きたのですが・・・
<スポンサーリンク>
所有している
360コントローラーが
ワイヤレスタイプだったのを
すっかり
忘れていましたorz
他のコントローラーで
代用できないかと・・・
家の押し入れを
ガサゴソと
漁って・・・
引っ張り出してきたコントローラーがコレ!
ジャン!
XBOX ONEのコントローラーです。
USBケーブルでの接続も可能なので
これで操作できるかどうか試してみたところ
管理人の環境下では問題なく動作しました。
XBOXのコントローラーで操作するためには
コントローラー設定画面で
PluggedとXInputにチェックを入れます。
四角枠で囲ったところで細かく
ボタン配置設定ができますので
使いやすいように
お好みで設定していきましょう。
64のコントローラーのボタンは
かなり多いので
Project64のコントローラー設定画面で
どの項目が
64コントローラーの
どのボタンに相当するのか
パッと見
分かりづらい方も
もしかしたら
いらっしゃるかも
しれませんので
一応
参考までに
下記に
スクリーンショットを
貼っておきますので
コントローラー設定の際に
ご参照ください。
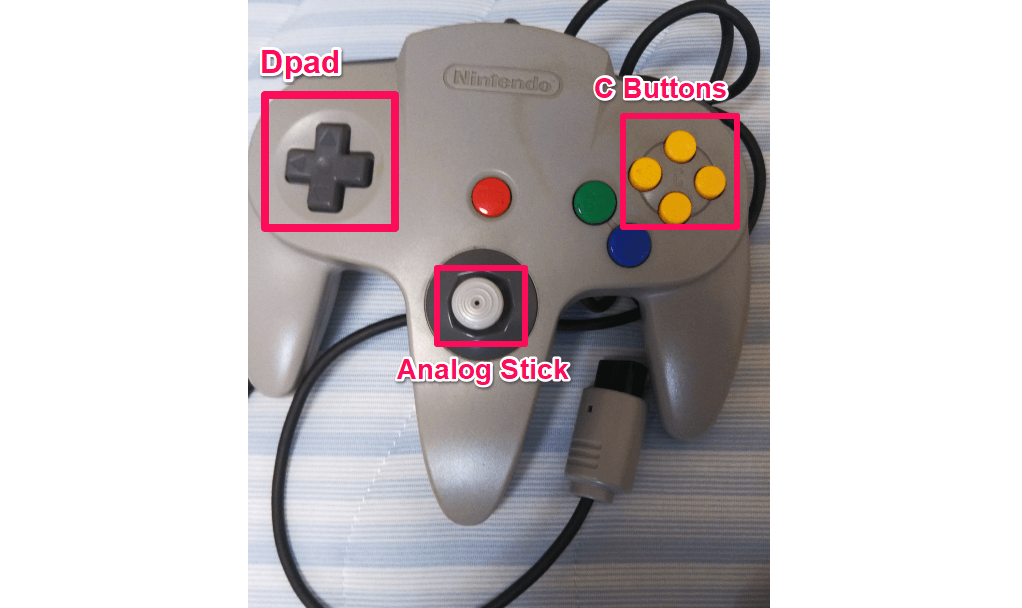
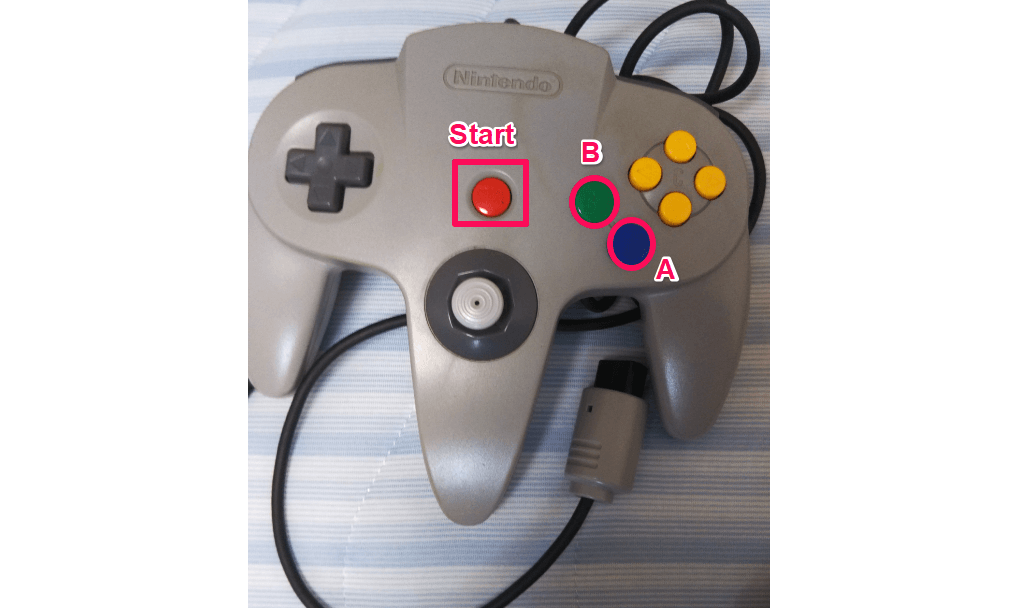
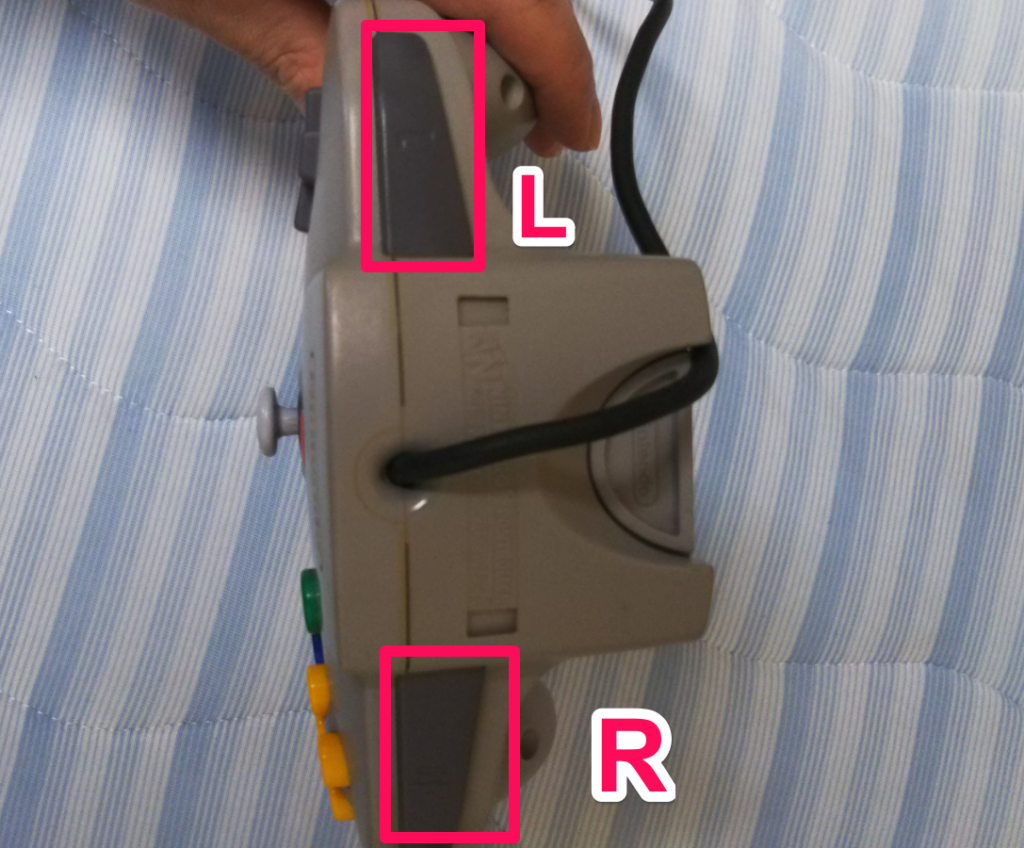

XBOXコントローラーでは
どうしてもやりづらい!
やっぱり
64を遊ぶのなら
64のコントローラーを使って
遊びたい!
と思われる方は
コンバーターの
購入を検討してみるのも
いいかもしれません。
当サイト管理人も
XBOXのコントローラーを
使っては
みたものの
どうしても
やりづらいなぁと
感じてしまいました・・・
<スポンサーリンク>
なので
アマゾンにて
コンバーターを探してみたのですが
とにかく高い!
そこで
試しに
一番安い
海外製の
64コンバーターを
ポチってみました。
お値段は
1980円でした。
他のコンバーターに比べて
すごく安い!
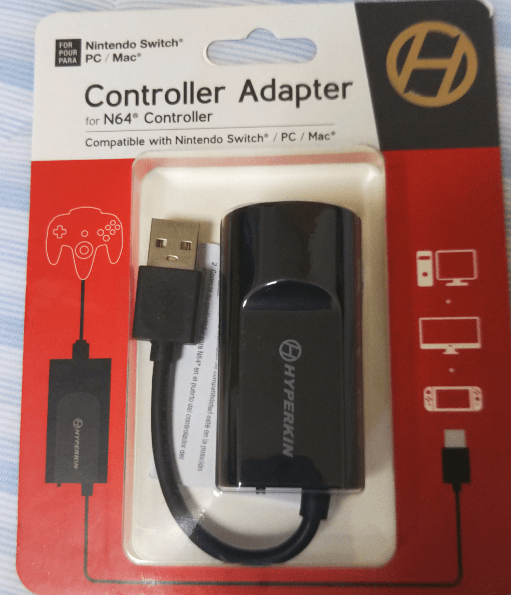
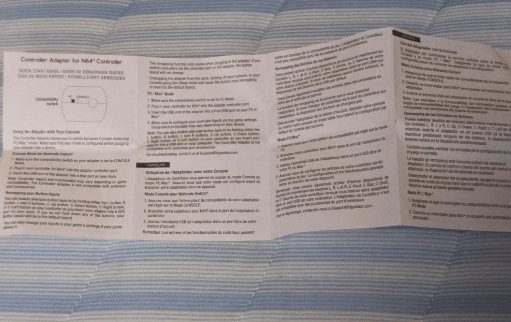
USBでPCと接続できる。
64コントローラーの差込口。
64コントローラーとコンバーターを接続!
この商品のレビューは
外人の方のみで
ちゃんと使えた!
というレビューを
書いてる方もいれば
使えなかった!
という方のレビューもあり・・・
PCの対応OSは
Windows XPとVistaの表記のみ・・・
Windows10は公式には対応していない?
これで
ちゃんと動作するか不安でしたが・・・
(海外製品なので説明書も
もちろん完全に英語です)
管理人の使用している
Windows10のノートPCで
一応問題なく
使用することができました。
(※あくまでも管理人の使用するPC環境での話です。
100%動作を保証するものではありませんので
ご購入は自己責任にてお願いいたします)
<スポンサーリンク>
最初は
Project64側で
どういう設定をしてよいのかが
よく分からず
コンバーターで64コントローラーと
PCを繋いでも
全く反応せず焦りました(爆
試行錯誤の末
きちんと64コントローラーで
操作できるようになり
ε-(´∀`*)ホッと
ひと安心!
設定方法ですが
Pluggedと
N64Mouseに
チェックを入れて
あとは
ボタン配置のところで
64コントローラーのボタンを
ひとつひとつ押しながら
設定していくだけです。
これで
コントローラ設定も
無事に完了したので
次は
64エミュレーターの
本丸!
メインディッシュ!
ともいうべき
ソフトの吸出し
方法の手順を
解説していきます。
64をエミュり! そして・・・ とことん遊び尽くす! 今回からは いよいよ 実際に 64のソフトを 吸い出していきます。 64ソフトを 吸い出すにあたっては […]