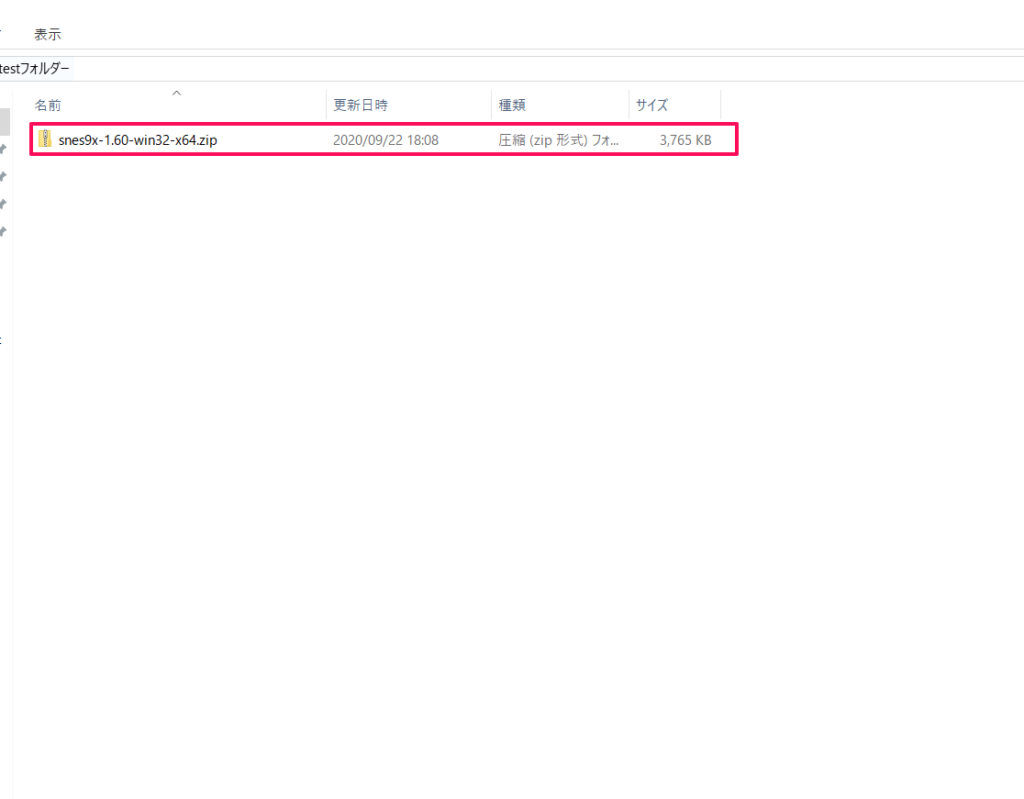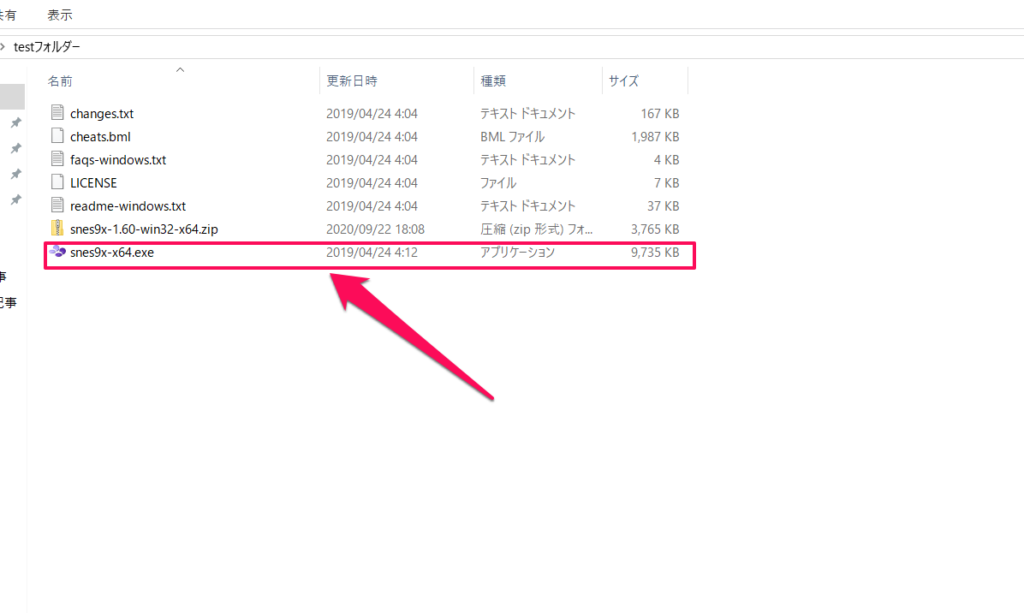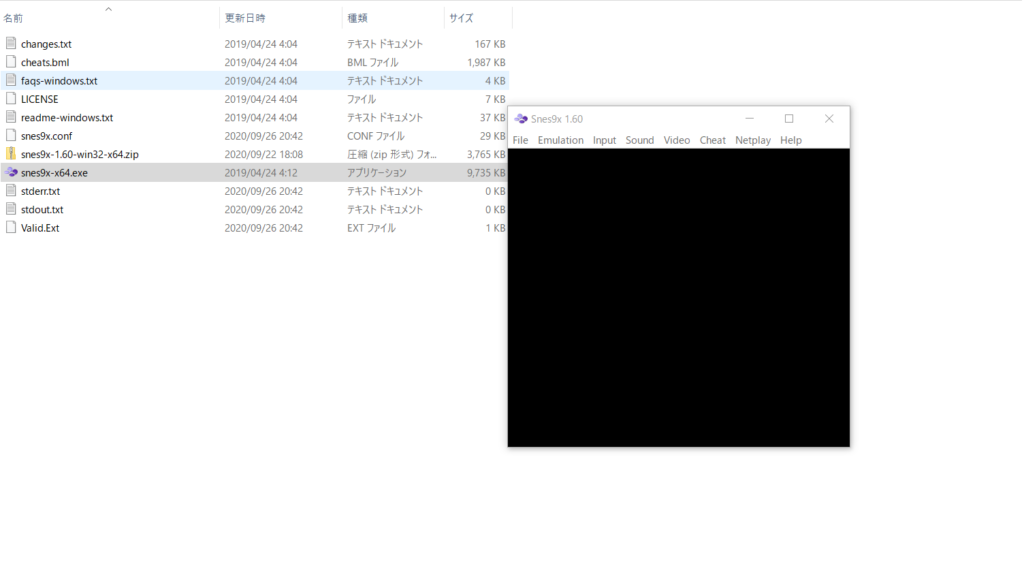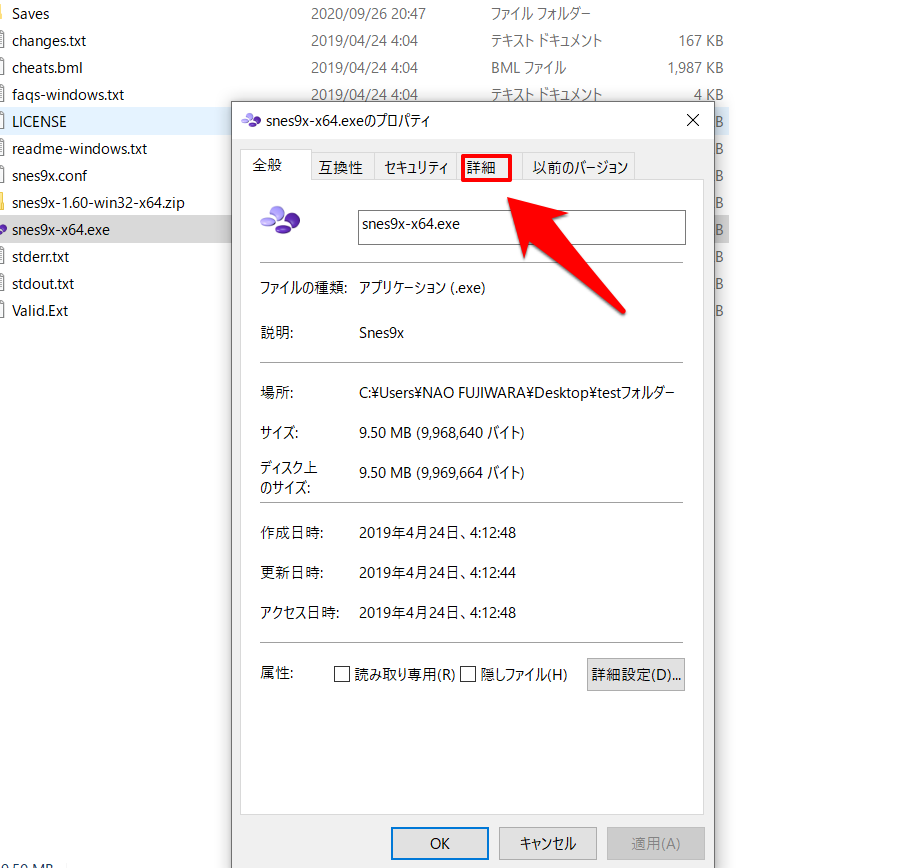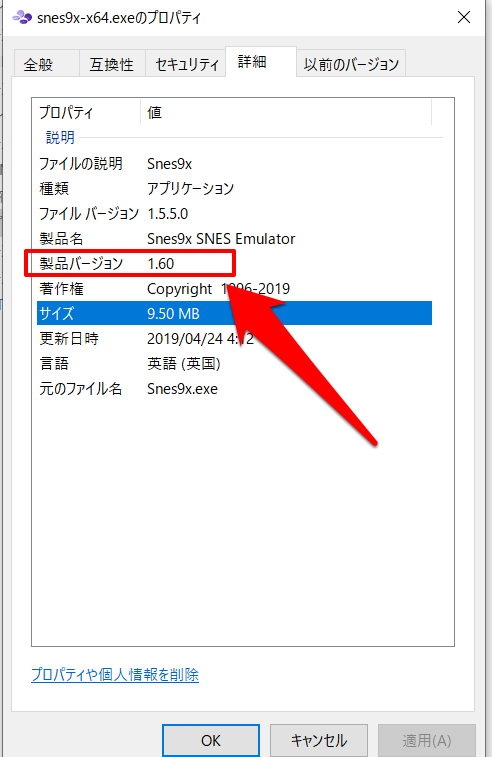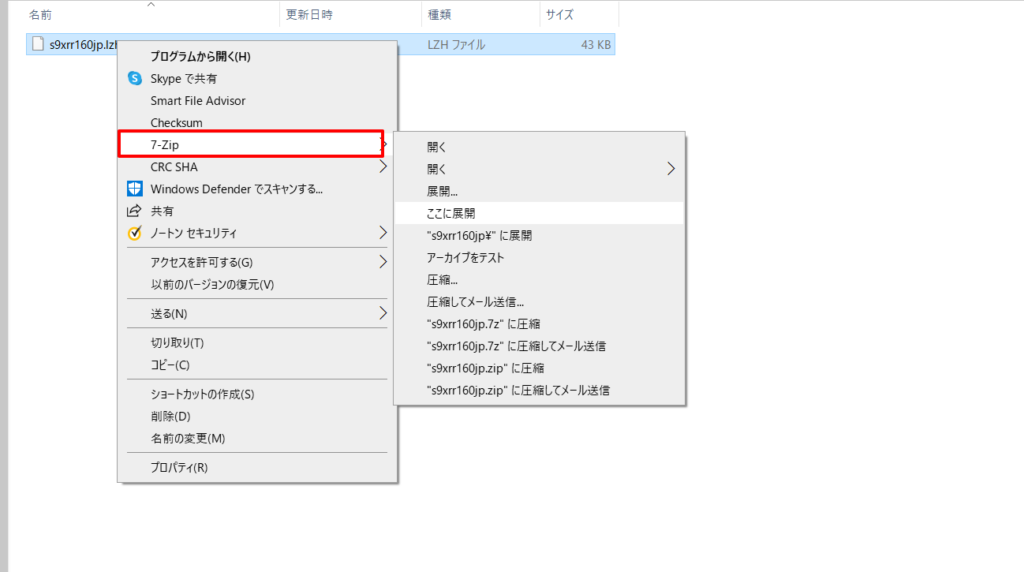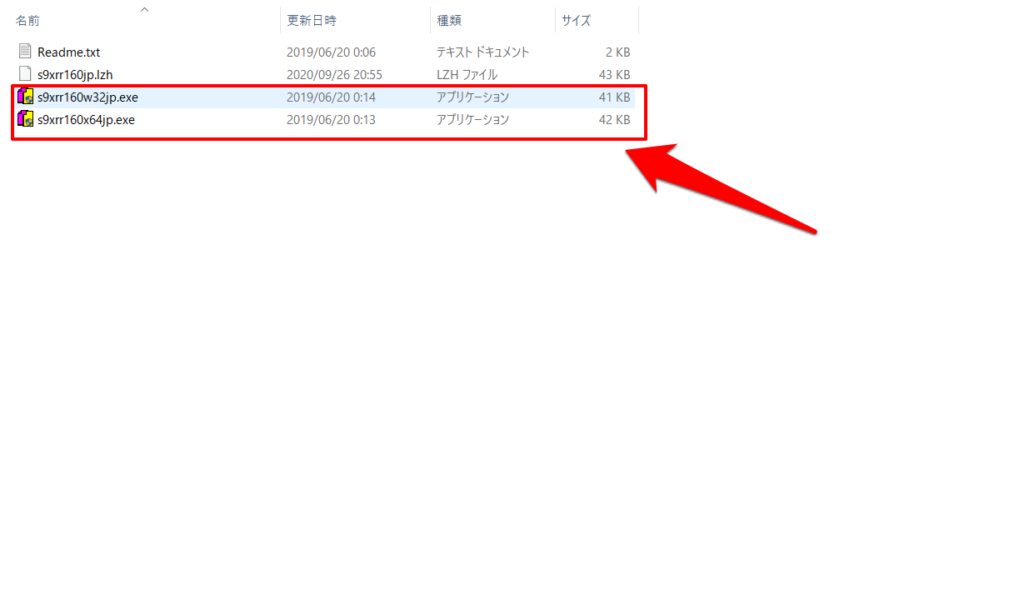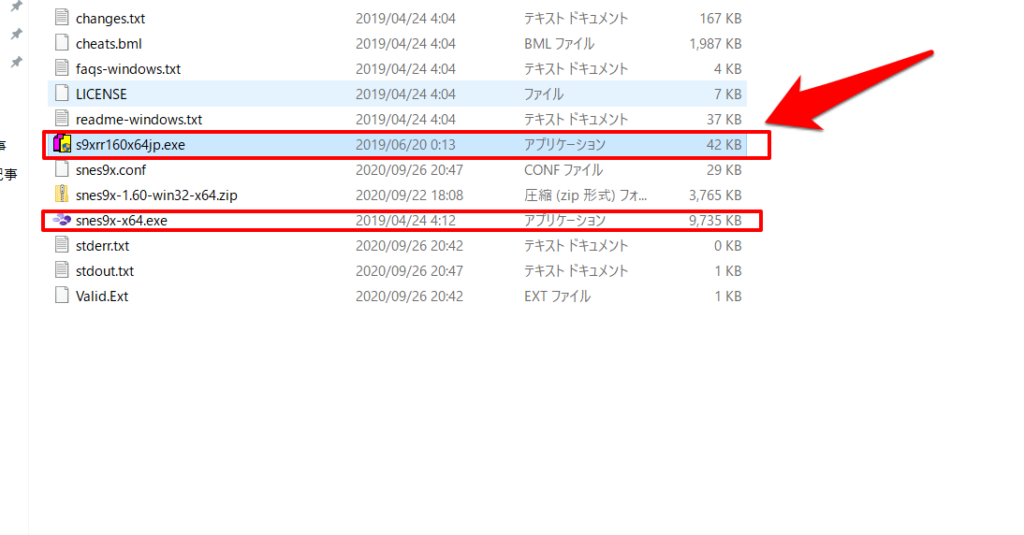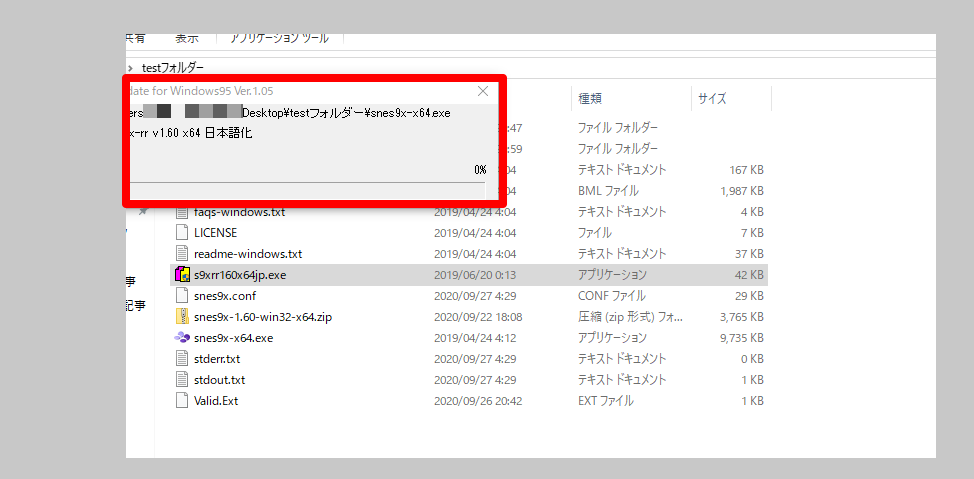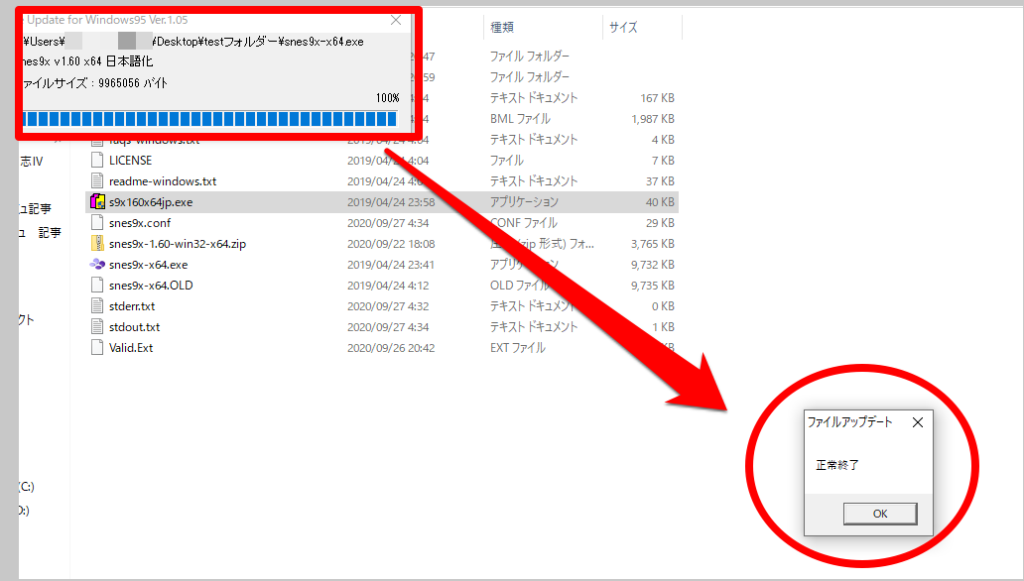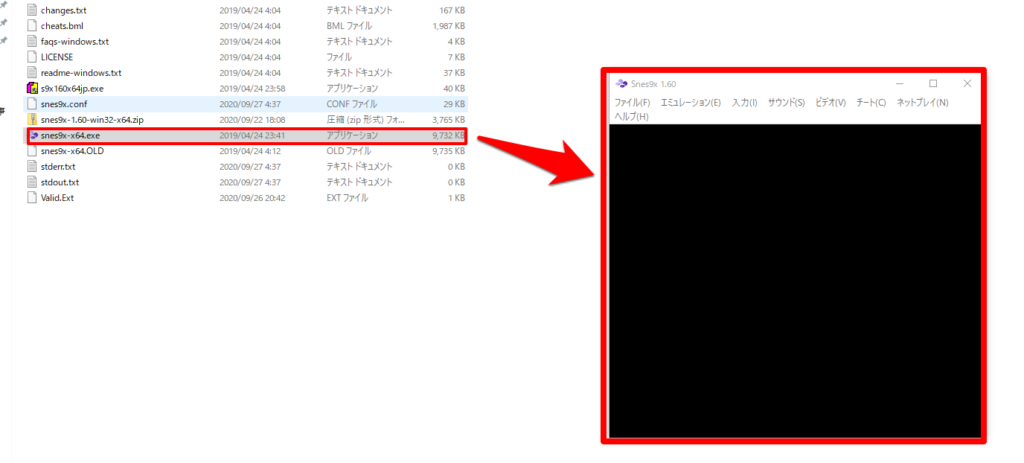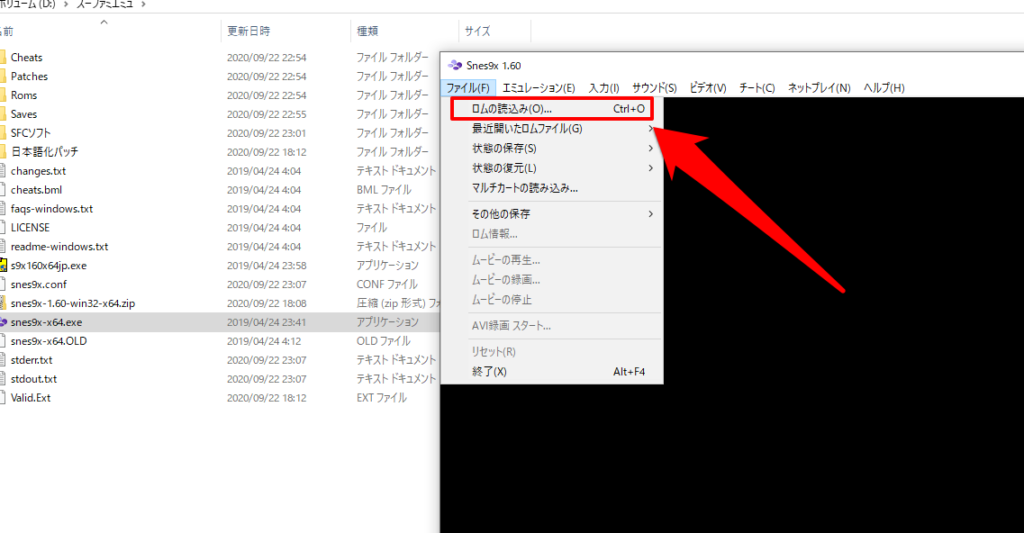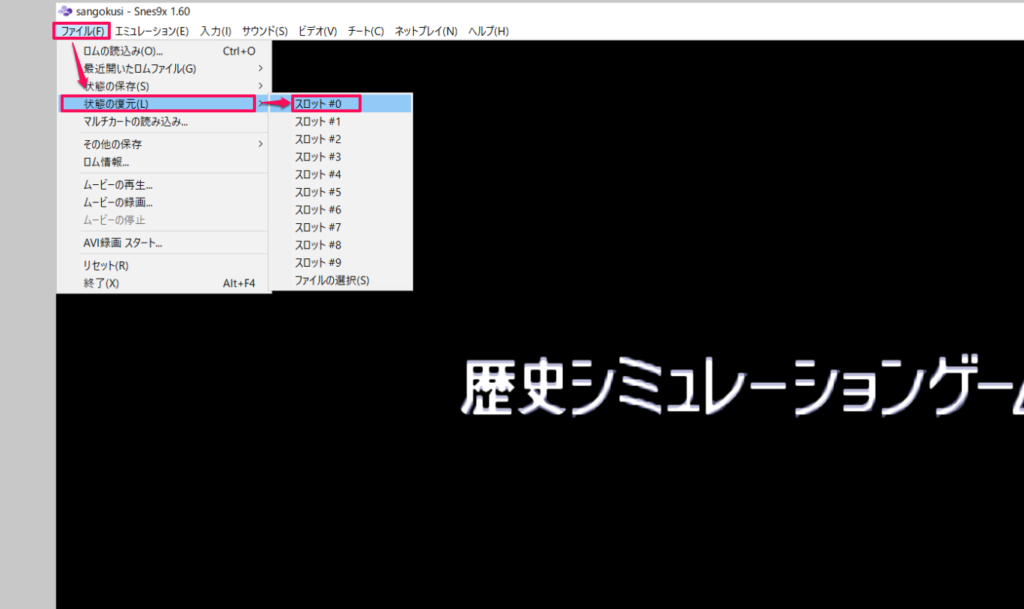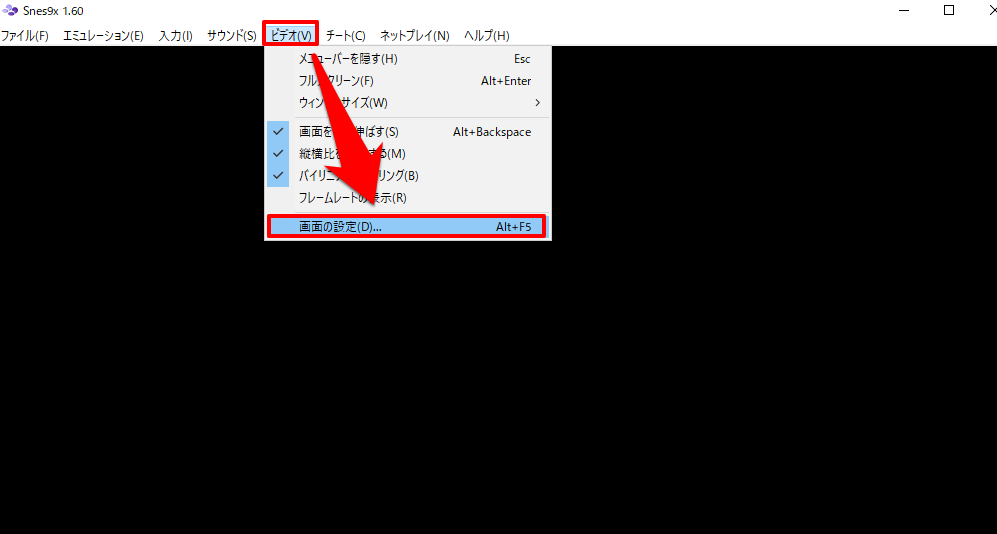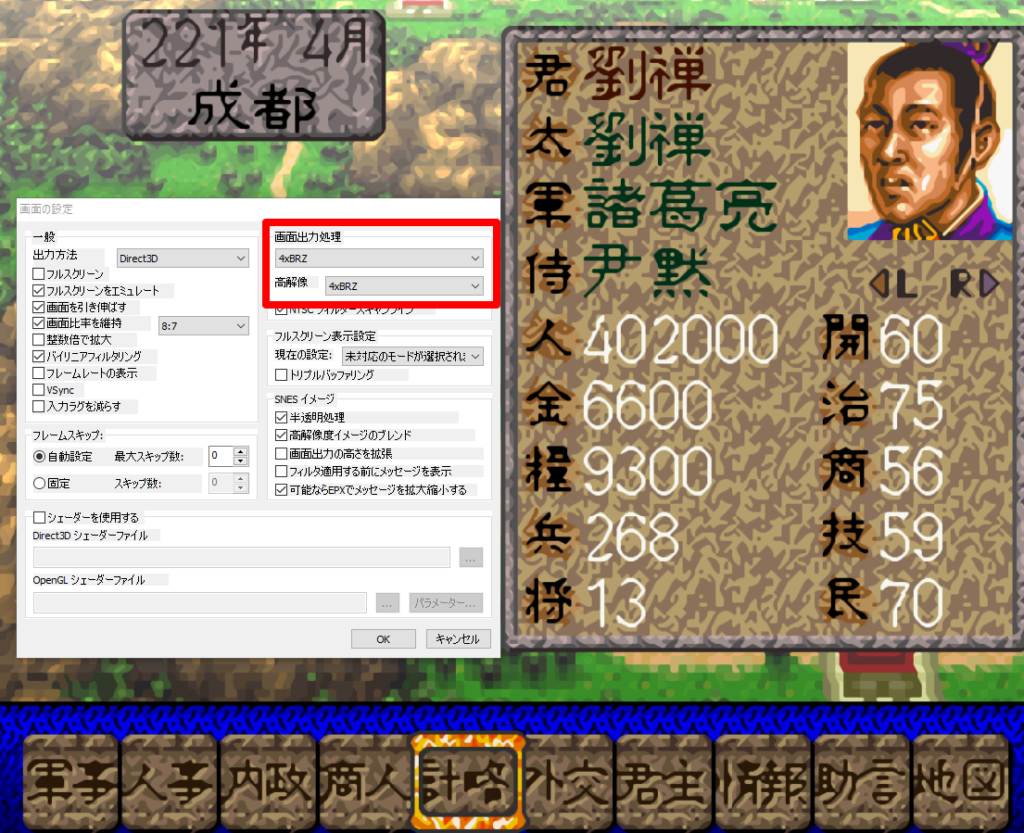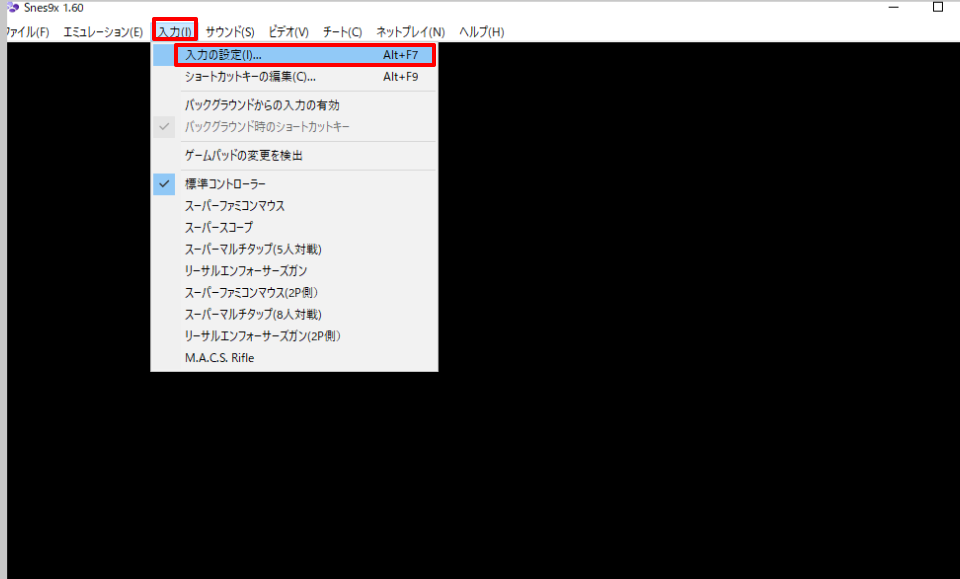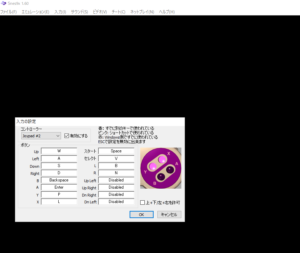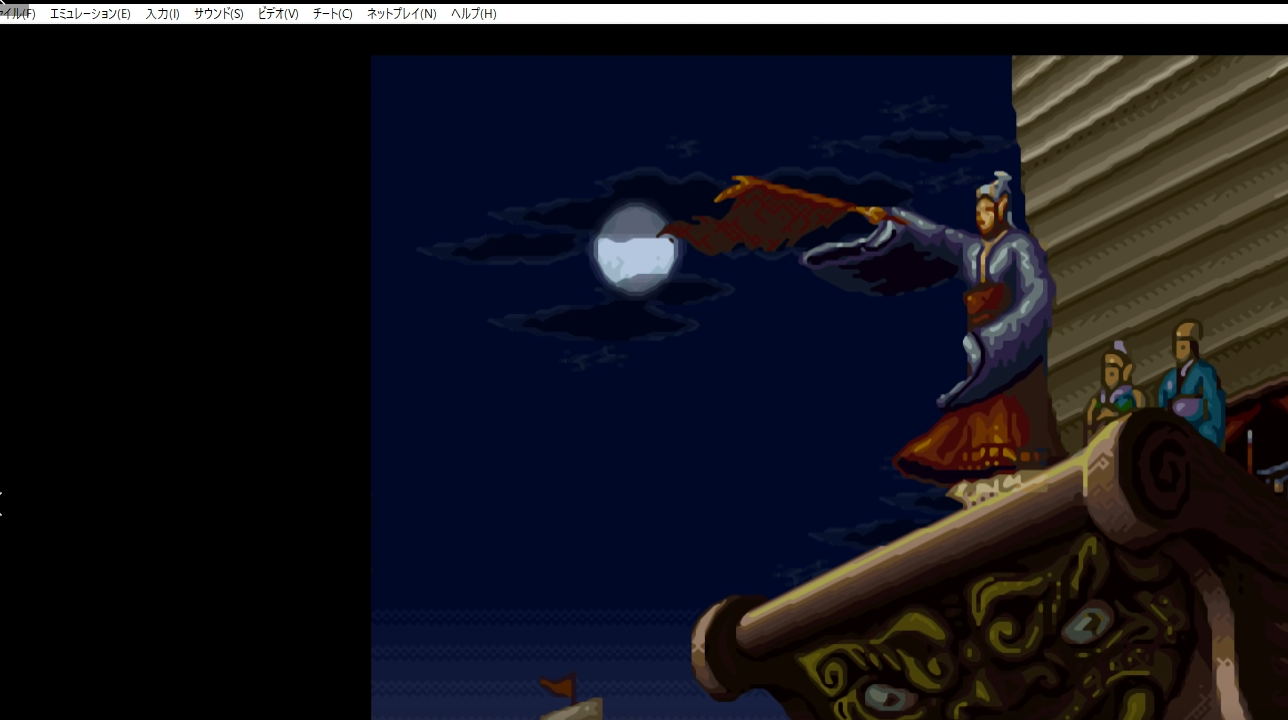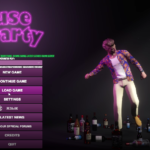SFCエミュレーター!
Snes9xの導入&日本語化
コントローラー設定等の
手順を解説!
手持ちの
スーファミソフトの
ROM吸出しが
前回
無事に
できましたので
今度は
スーパーファミコンの
エミュレーター本体を
導入しよう!
ということで
やっていきたいと思います。
スーファミのエミュは
本当に
色々たくさんあって
どれにすればいいのか
迷ってしまいますが・・・
<スポンサーリンク>
ここは
無難に
一番人気で有名らしい
スーファミのエミュである
Snes9xを
導入することに
決めましたので
当サイトでは
このSnes9xを
導入する手順
各種設定方法等を
紹介していきます。
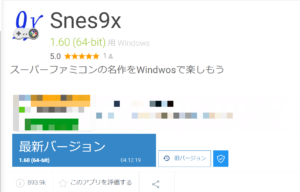
まずはエミュをネット上から
ダウンロードしてきます。
ダウンロードできたら解凍します。
Snes9x-x64.exeを起動します。
エミュレーターの起動に無事成功しました。
海外製のエミュなので
当然英語版なのですが
どうせなら日本語化した状態で
エミュを使用したいですよね!
ありがたいことに
Snes9xを日本語化して
くださっている
で日本語化パッチを入手できます。
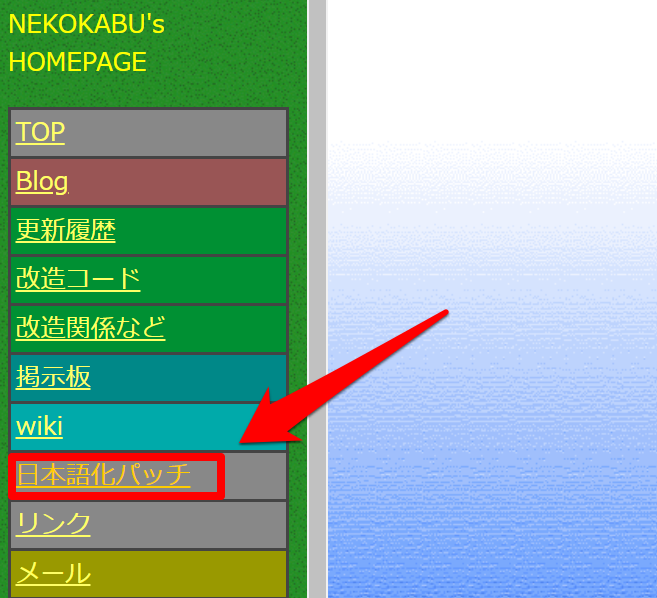
パッチの場所はホームページの左側にあるサイドメニューから
日本語化パッチをクリックします。
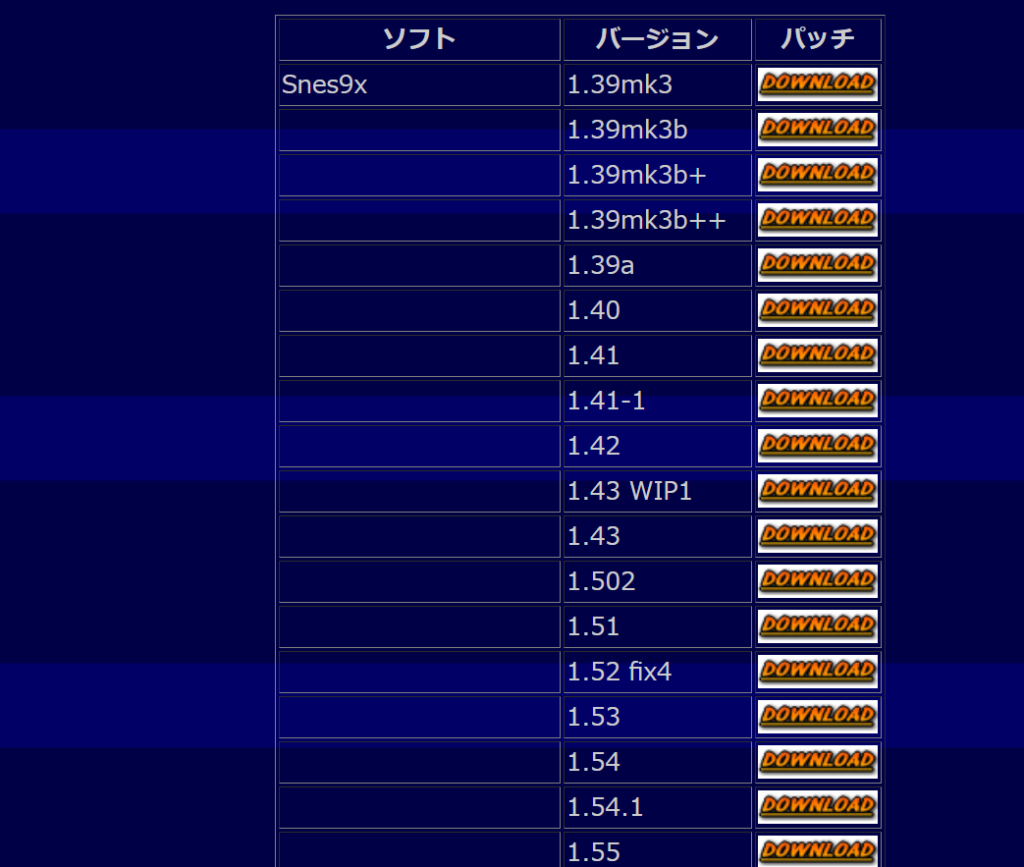
Snes9xのバージョンごとにパッチが置かれています。
ここでSnes9xのバージョンを確認しておきましょうか。
バージョンの確認方法は以下の通り。
Snes9x-x64.exeを選択し
右クリックして一番下のプロパティを選択します。
そして出てきた項目から詳細を選択します。
バージョンは1.60となっています。
では、このバージョンのパッチを
探しましょう。
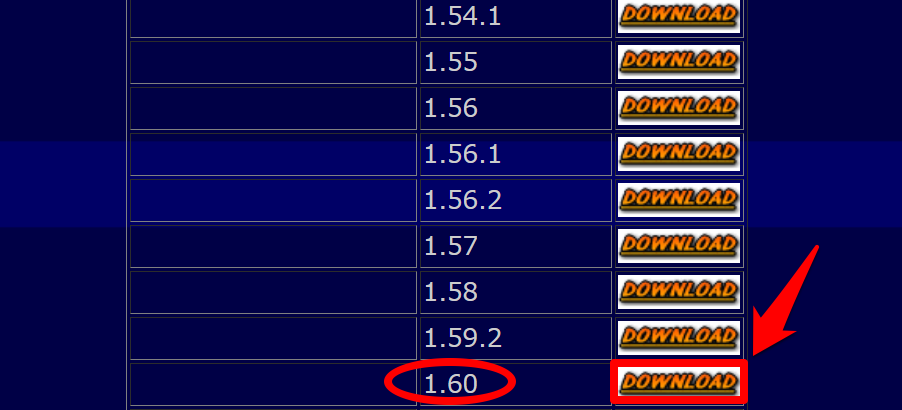
ありました。このバージョン1.60をダウンロードしてきます。
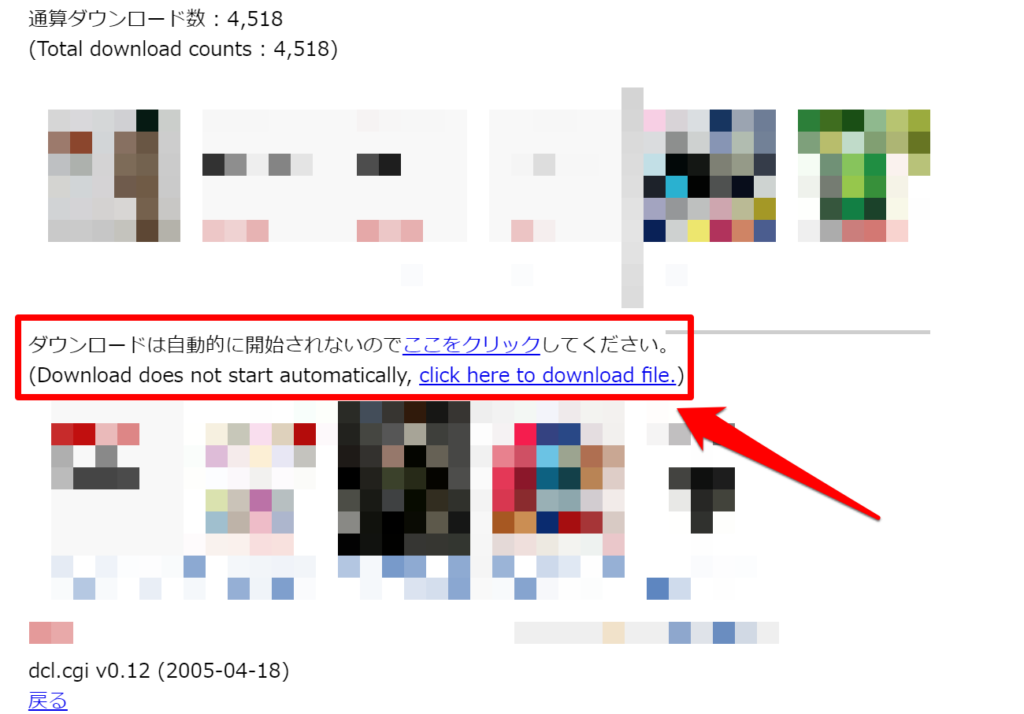
ダウンロードファイルのリンクの場所は
この辺りにあります。
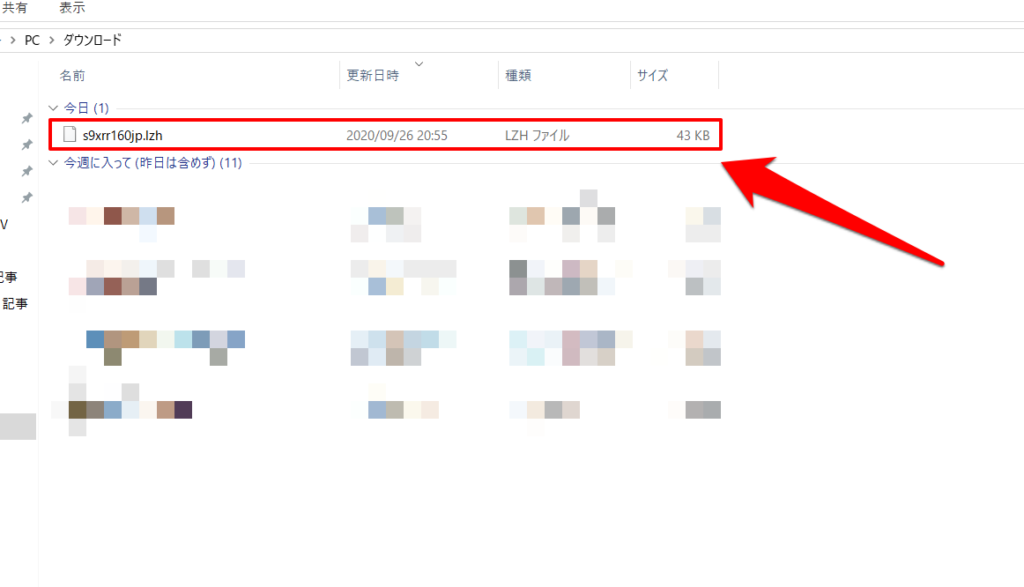
ダウンロードしてきたファイルを解凍します。
7zipで解凍できます。
32ビット版と64ビット版がありますので
お使いのPC環境に合わせてお使いください。
当サイトの使用PCは64ビットなので
64ビット版の方になります。
ひとつ注意点として
日本語化パッチを起動する際には
Snes9x-x64.exeが置かれている場所と
同じところに
このパッチのexeファイルを持ってきてから
起動するようにしましょう。
日本語化パッチを起動すると
下記のような表示が出てきますので
暫く待ちましょう。
無事に
パッチが当たったら
上のスクショのように
なりますので
さっそく
エミュレーターを起動して
きちんと
日本語化されているか
確認してみましょう。
<スポンサーリンク>
起動してみると
ちゃんと
日本語化できています!
ねこかぶ様!
ありがとうございます!
日本語パッチを作成
配布してくださっている
ねこかぶさんに
感謝しつつ
有難く
使わせて
いただきましょう!
実際にエミュを使って
ゲームを遊ぶ際には
ファイルからロムの読み込みを選択し
吸い出したROMを
選択すれば
ゲームを遊ぶことができます。
ゲームのセーブ方法は・・・
ファイルから状態の保存を選択して
スロット#0から#9まで
ゲーム中いつでも保存できます。
セーブしたゲームのロードは
状態の保存の下にある
状態の復元を選択しスロット0~9の中で
保存したデータを選択すればOKです。
一度セーブデータを保存すれば
下記スクショのようにゲームオープニング
画面が開いている間にゲームのロードを行うと・・・
ソッコーでゲーム画面に移行できちゃいます。
このゲームロードを駆使すれば
オープニングからゲームに入るまでの
時間を短縮できて便利です!
次は解像度の設定の紹介をば。
メニューのビデオから画面の設定を選択します。
解像度をいじってない状態が上のスクショです。
解像度を上げると、ややぼやけていた感じの画面がクッキリと!
画面設定では色々と細かく設定でき、上のスクショのように
正式に設定を変更する前でも
設定を変えると
その場で画面は
設定に応じて変化するので
ビジュアル的に確認しながら
設定できますのでイイ仕様ですね!
では
お次はコントローラーの設定方法を紹介します。
エミュレーター入力から入力の設定を選択します。
上のスクショの四角枠で囲ったところをマウスでクリックして
コントローラーの設定をしていきます。
試しに
まず最初に
PS2コントローラーで試してみます。
設定方法は
UPのところでコントローラーの左十字キー上を押すと
設定画面が反応し
自動的に真下のLeftの設定へ移行してくれますので
いちいちマウスをそこへ持っていかなくてもOKなのが
地味に嬉しいところ。
上から順番にLeftにはコントローラー左十字キー左を押し
Downへと自動移行するので
どんどん設定したいところを
コントローラーボタンを押して
設定していきましょう。
PS2コントローラーで
ちゃんと動きました。
では次に・・・
X box oneのコントローラーで
遊べるか試してみましたが
ちゃんとできました!
PS4コントローラーも問題無し!
ニンテンドー64コントローラーでも
試してみましたが普通に動きます。
凄い!
ちょっと感動です(w
ちなみに
PCのキーボードでも
コントローラー設定をしてみました。
管理人は今のところ
主にスーファミでは
アクション系より
SLG系統をやろうと思っているので
キーボード操作で十分といった事情もありますし
出先にエミュを入れたノートPCを
持ち運べば
時間潰しにキーボードで操作して
スーファミを楽しめますしね(笑
管理人はJoypad#2でキーボードの
設定を行いました。
これで
コントローラーを差した環境でも
キーボードで操作が可能です。
<スポンサーリンク>
スーファミを
あたかもPCゲームを
プレイしているかのような
感覚で、遊べてしまいます。
スーファミは
思い入れのあるソフトも
色々あるし
また
追々当サイトで
紹介できればなぁと
思っております。
それでは
よいスーファミライフを!
~完~
SFCをエミュりましたので 導入手順を紹介! 今回は 前回 当サイトで ざっくりと 紹介しました ニンテンドー64の エミュレーター化に続き・・・! スーパーファミコンの[…]