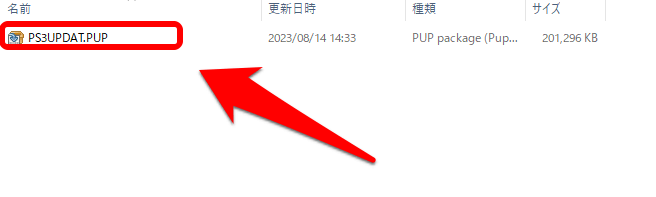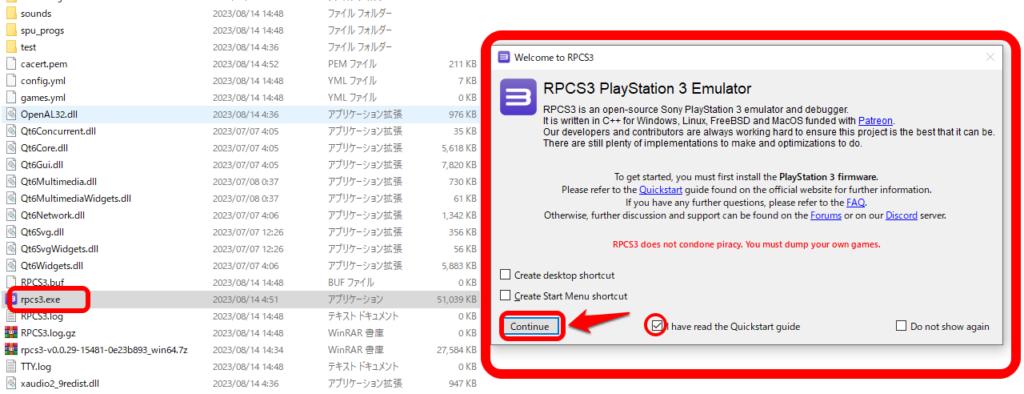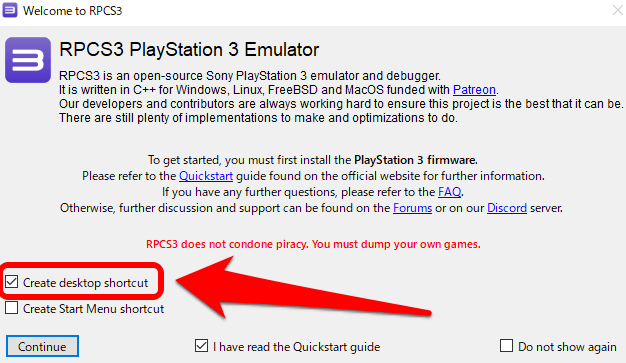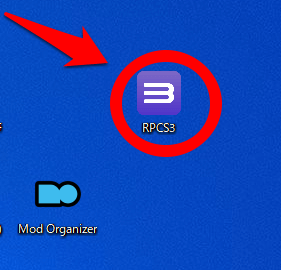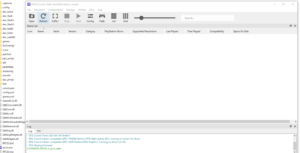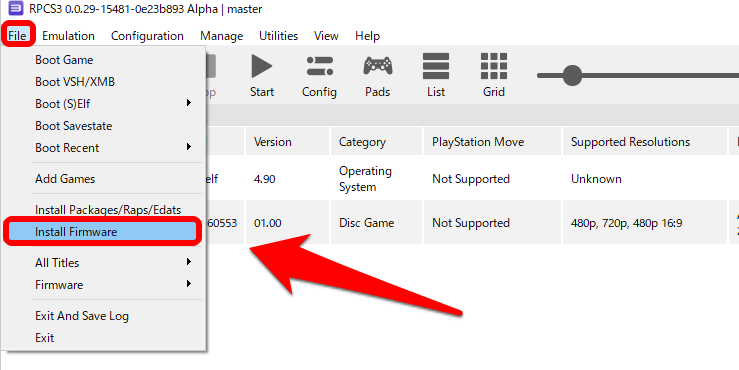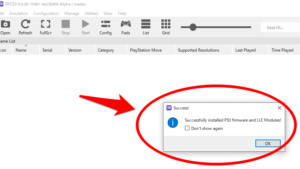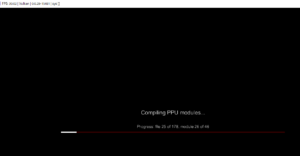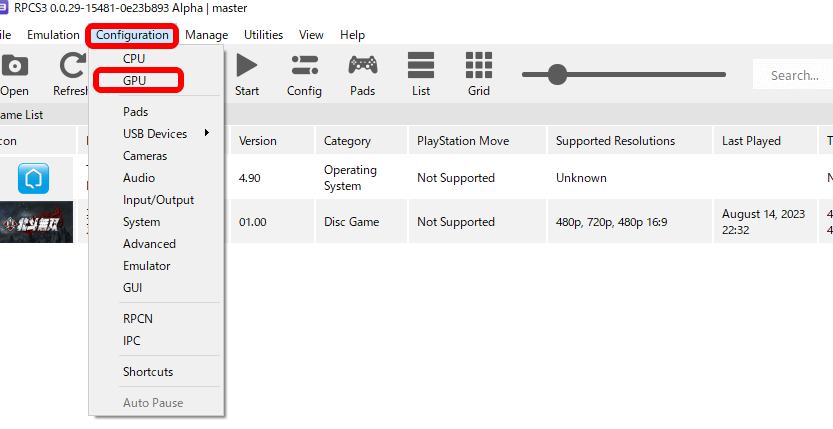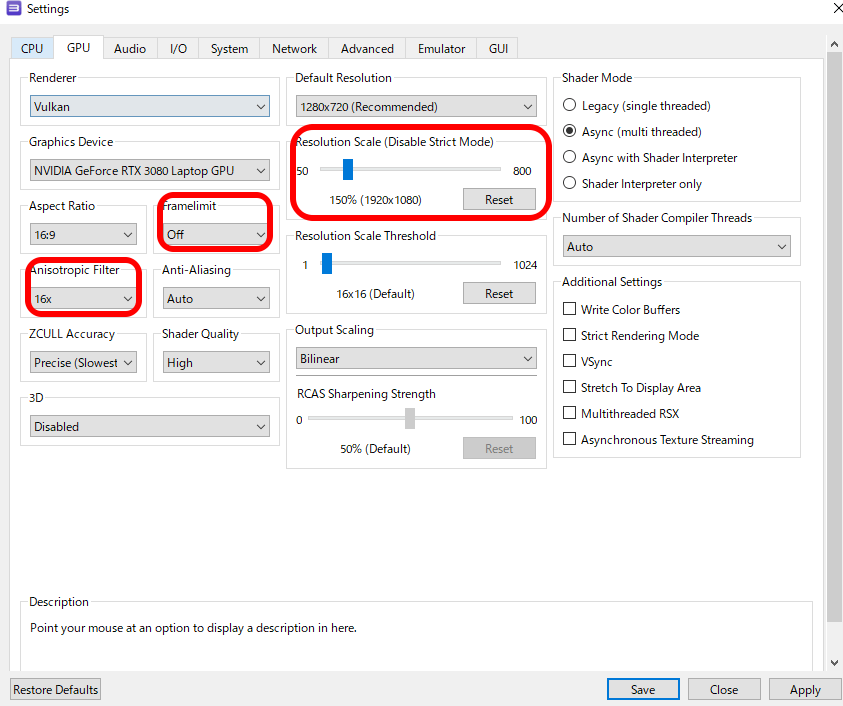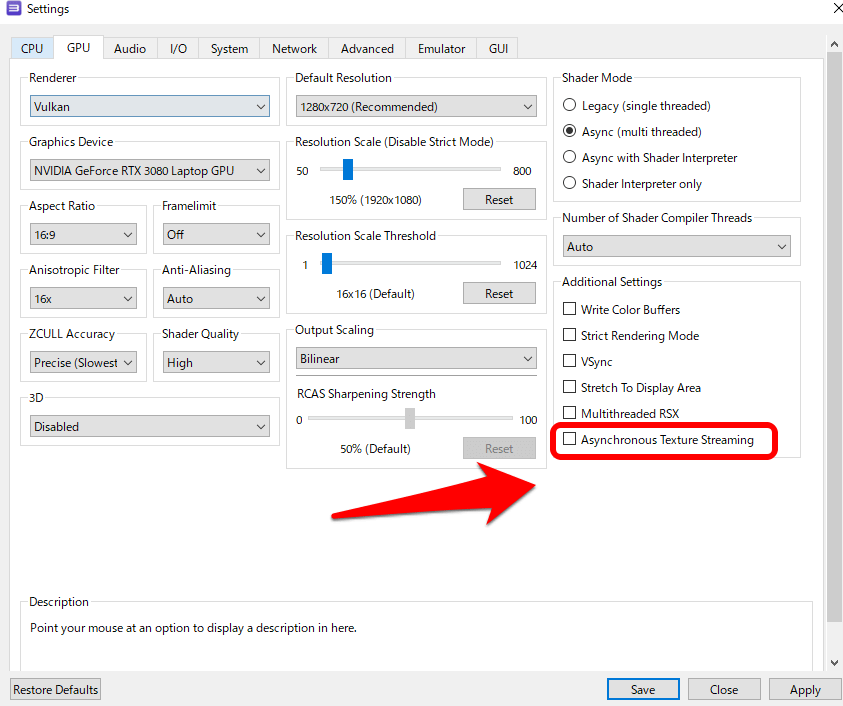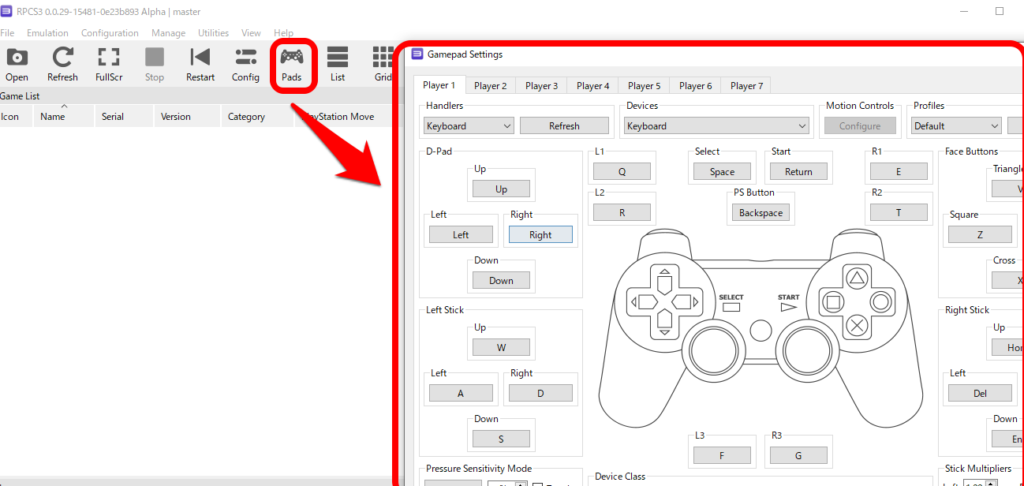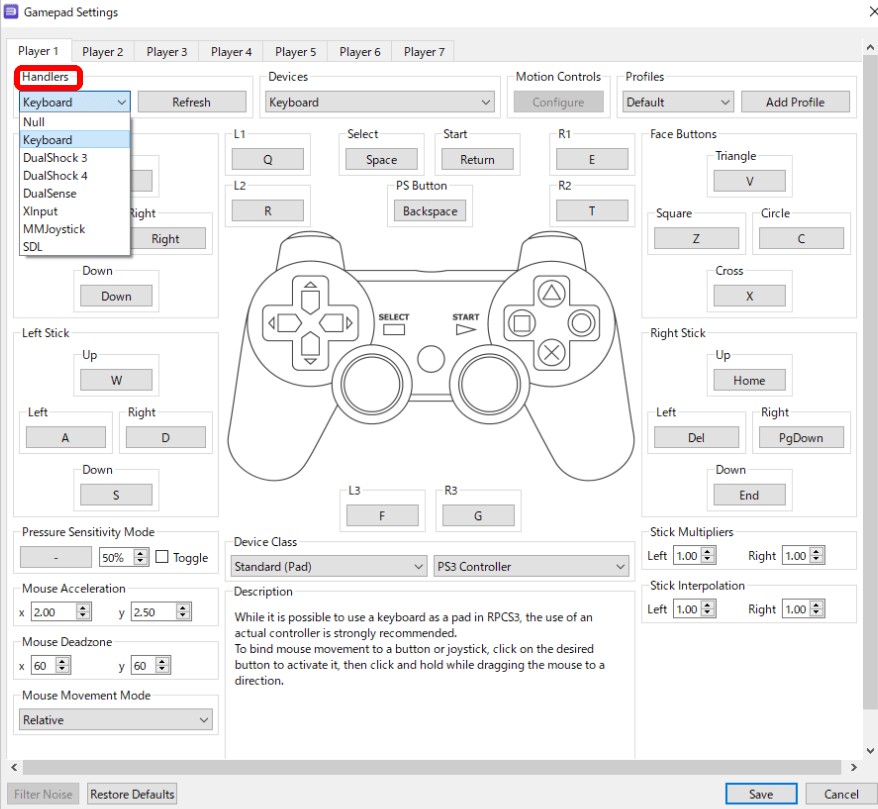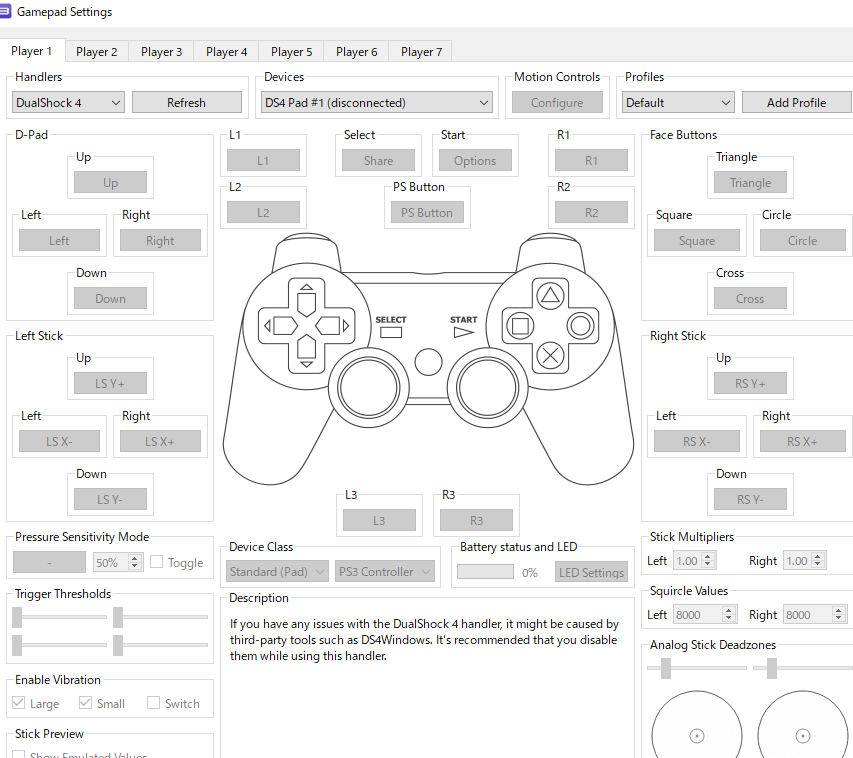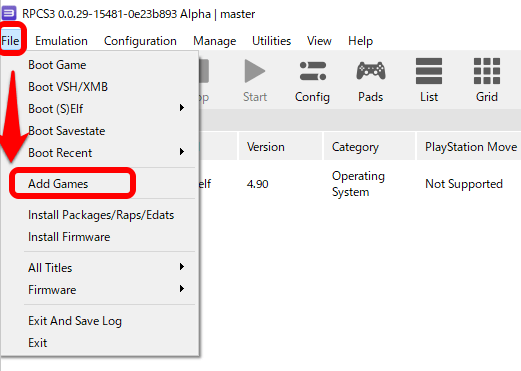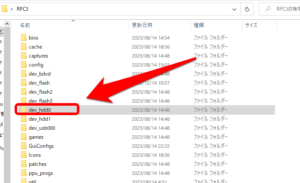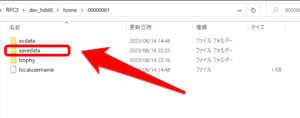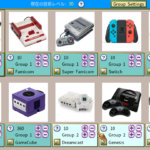PCで、お手軽にPS3を楽しむ!
前回の続きです。
前回はPS3本体から
PS3ソフトを吸い出す手順を紹介しましたが
今さらながらエミュってみたので、その手順を紹介! この お盆期間中に計画していたことが 諸事情により急遽中止になってしまい、、、 仕方がないので予定変更! と、いうことで 押し入れから眠っていたP[…]
今回は
吸い出したPS3ソフトを
PS3エミュレーターRPC3を使って
実際に動かして遊んでみよう!
と、いうことで
RPC3の導入と初期設定方法について
紹介したいと思います。
RPC3(Windows版前提になります)を
動かすにあたり必要なものとして
ソニーの公式サイトよりファームウェアをインストールしてきて
ダウンロードしたPS3UPDAT.PUPを用意しておくのと
マイクロソフトの公式サイトより
VisualC++のインストールを行っておくことが必要です。
それらが用意できたら
さっそくRPC3をダウンロードしてきましょう。
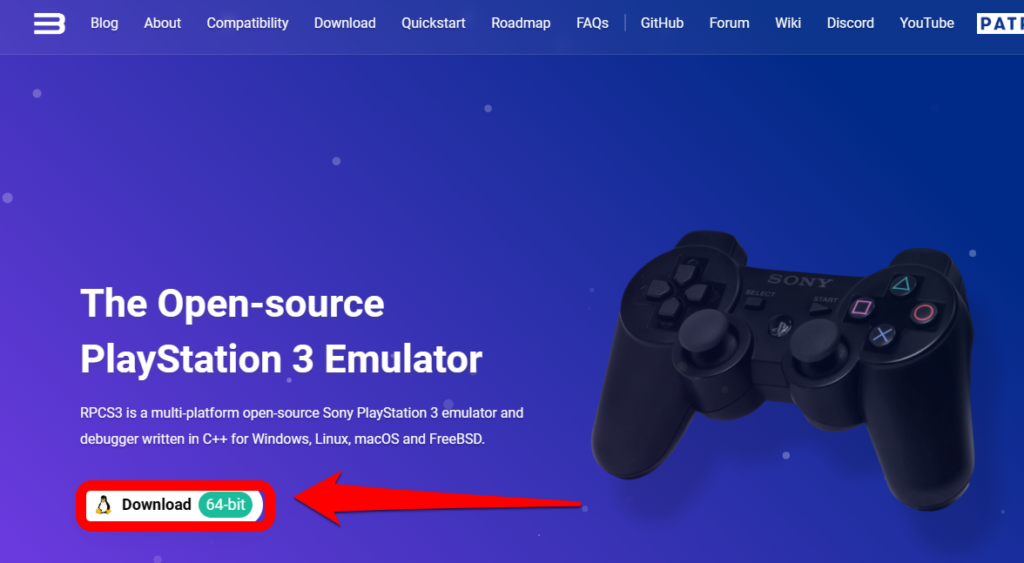
解凍ファイルを7zip等で解凍、展開すると
こんな感じでズラッと
たくさんファイルが並びますが
その中のrpc3.exeを開いて起動すると
こんな感じでポップアップウィンドウが表示されますので
上のスクリーンショットのようにしてRPC3を立ち上げてもイイですし
管理人の場合はデスクトップにショートカットを作成するにチェックを入れておきました。
RPC3を起動するときは
こうしてデスクトップに作成されたショートカットから
毎回起動しております。
RPC3が立ち上がったら
最初に用意しておいた
PS3UPDAT.PUPファイルの出番です。
RPC3に、このファイルを読み込ませます。
FileよりInstall Firmwareを選択して
ダウンロードしたPS3UPDAT.PUPファイルがある場所を指定してインストールしてやればOKです。
ファームウェアのインストールが完了するまで
しばし待ちます。
次にGPUの設定です。
configrationからGPUを選択します。
初期設定では、取り敢えず
この3項目を変更してやります。
・Framelimitのデフォルト設定AutoをOffへ変更
・Anisotropic Filterのデフォルト設定Autoを16xへ変更
・Resolution scaleのデフォルト設定100%解像度1280×720を
150%解像度1920×1080(フルHD)へと変更
の以上です。
一番初めにRPC3を遊んだ際に
Framelimitはデフォルト設定Autoのまま
解像度1280×720の設定で
(RPC3を導入したPCはラップトップ型のRTX3080を搭載)
ちょくちょくカクつきが起きて
キャプチャしながら遊ぶと
カクつきが、さらに酷くなりましたが
Framelimitのデフォルト設定AutoをOffへと変更して
解像度を1920×1080(フルHD)に上げて
プレイしたところカクつきは
なくなりました。(キャプチャしながらだと
ほんの少し遅延が発生したりすることもありますが
プレイするのに支障の無いレベルでした)
RPC3のフレームリミッターを入れていると
ゲームパフォーマンスが低下してしまうので
(ほとんどのゲームにはフレーム制限が入っているらしい)
OFFにすることでゲームパフォーマンスが上述の通り改善しました。
Anisotropic Filterのデフォルト設定Autoを16xへ変更することで
ゲーム画面の奥行きが綺麗になります。
その上ゲームパフォーマンスに与える影響も軽微です。
Resolution scaleのデフォルト設定100%解像度1280×720を
150%解像度1920×1080(フルHD)へと変更することで
上のスクリーンショットは解像度1280×720でのゲームプレイ画面。
それを解像度1920×1080(フルHD)に変更してやることで
当然のことですが、よりキャラクターが鮮明になり
綺麗になります。
ちなみに設定で
4K画質に引き上げることも可能です。
管理人は現在の環境では
4K画質は試せないですが
環境が整えば
ぜひ試してみたいですな。
フルHDで、これだけ綺麗な画質になるのなら
4Kだと、どんなことになるのだろう、、、
こちらは高性能GPUを搭載しているPCに限られますが
ONにすることでゲームパフォーマンスを引き上げることができるみたいです。
次にゲームパッドの設定です。
Padsを選択するとゲームパッドの設定に移ることができます。
Handlersから使用するゲームパッドを選択します。
管理人の場合は・・・
PS4のゲームパッドを使用することにしましたので
DualShock4を選択します。
ボタンの設定はデフォルトで配置されておりますので
特に変更の必要も無いので簡単ですね。
さて、そしたら次は
前回PS3本体から吸い出したソフトを
今さらながらエミュってみたので、その手順を紹介! この お盆期間中に計画していたことが 諸事情により急遽中止になってしまい、、、 仕方がないので予定変更! と、いうことで 押し入れから眠っていたP[…]
RPC3に読み込ませます。
FileよりAdd Gamesを選択して
吸い出したゲームソフトのデータが入っている場所を指定してやります。
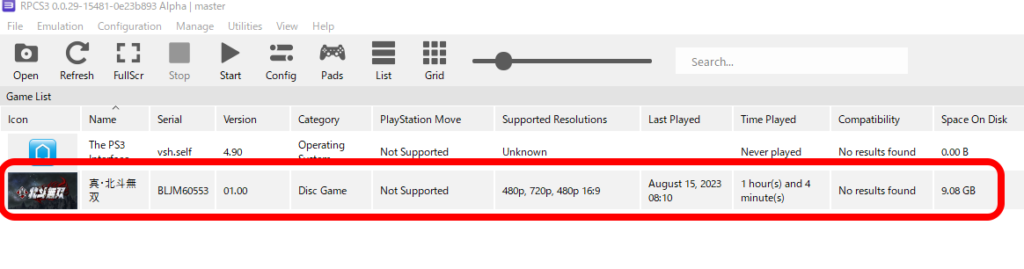
ゲームリストにソフトが表示されますのでダブルクリックで起動させます。
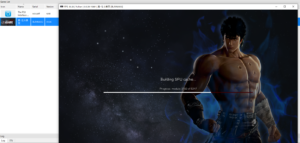
読み込みに少し時間がかかりますが暫く待ちましょう。
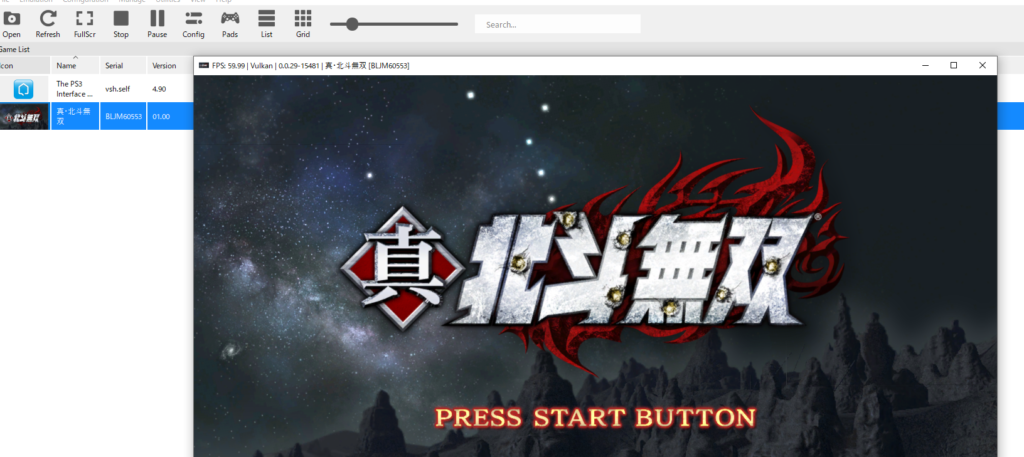
これでPC上で遊べるようになりました。
次にRPC3で遊んだゲームのセーブデータの保存場所です。
PS3エミュレーターRPC3/dev_hdd0/home/00000001
のsave dataが保存場所になりますので
予期せぬセーブデータ破損や
誤って上書きしてしまった時用に
必要に応じてバックアップを取っておくとよいでしょう。
こんな感じで
PS3エミュで遊べる環境が整いましたので
ボチボチ、PS3をまた遊んでいこうかなぁと
思っとります。
それでは、皆様、よきゲームライフを!
完