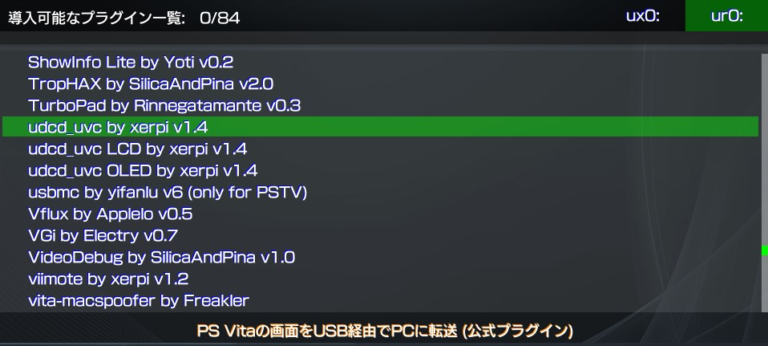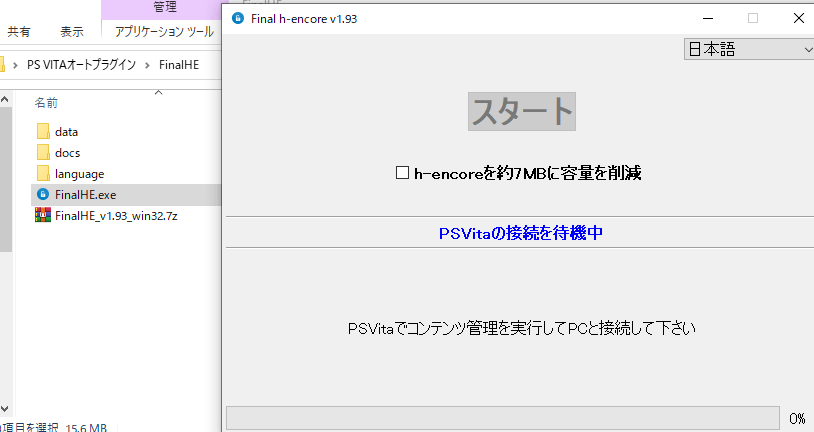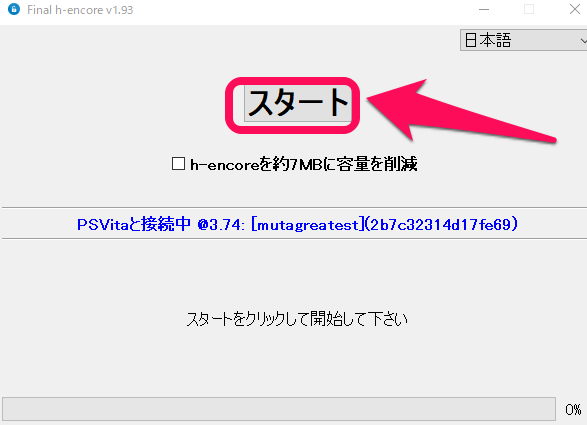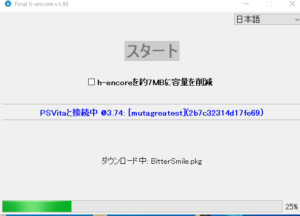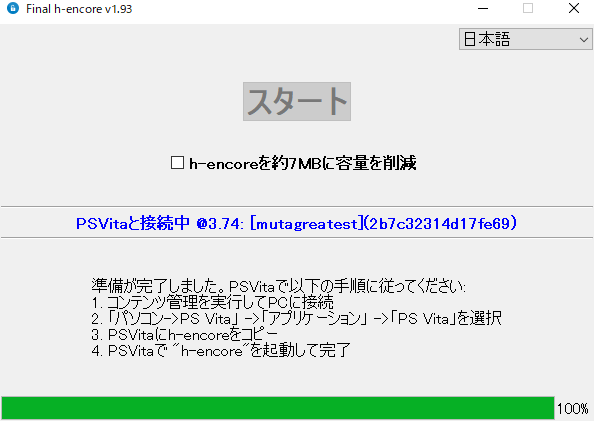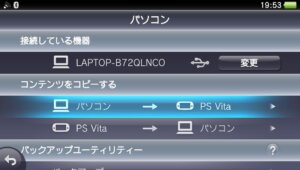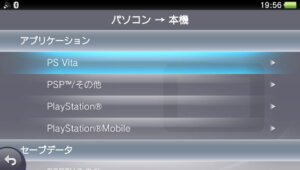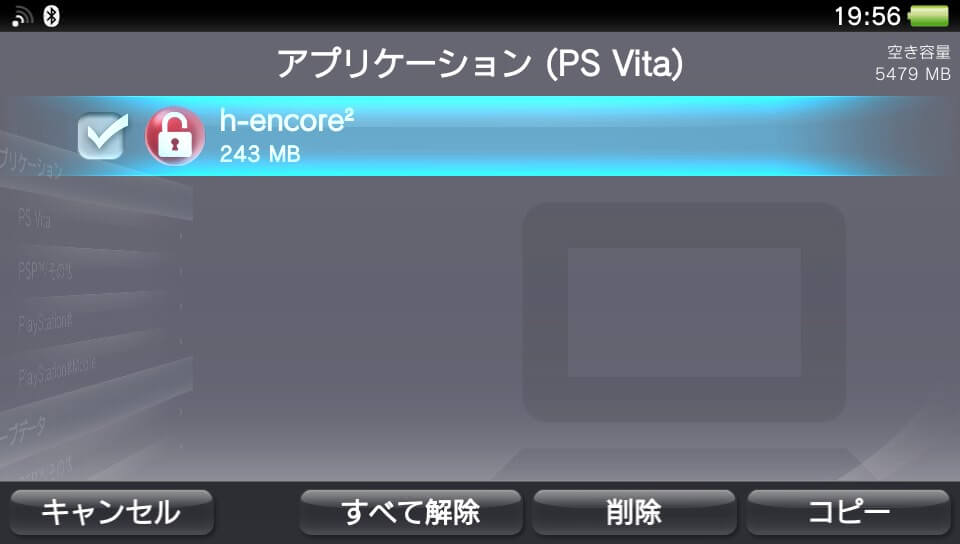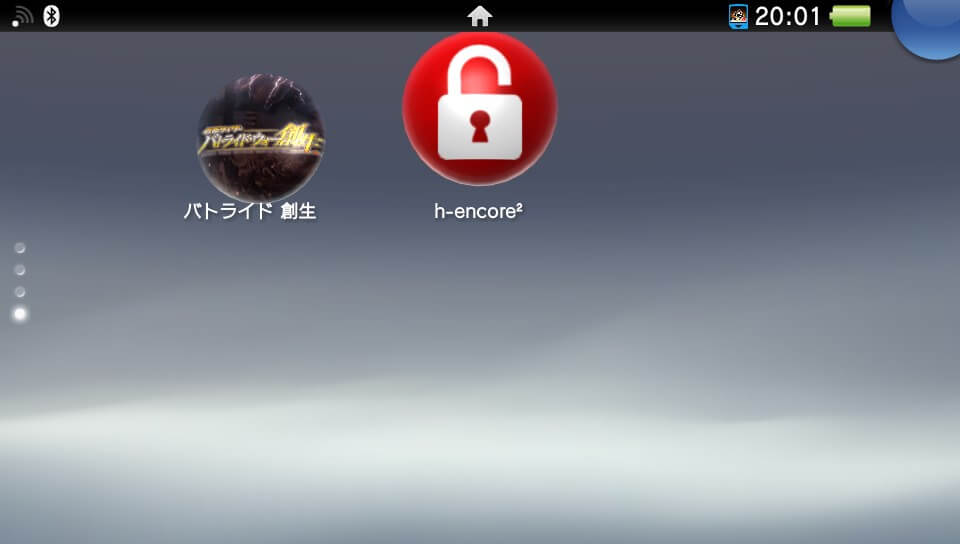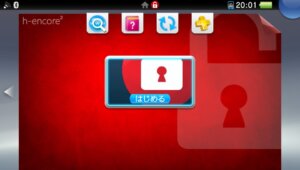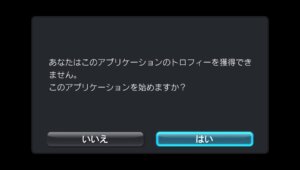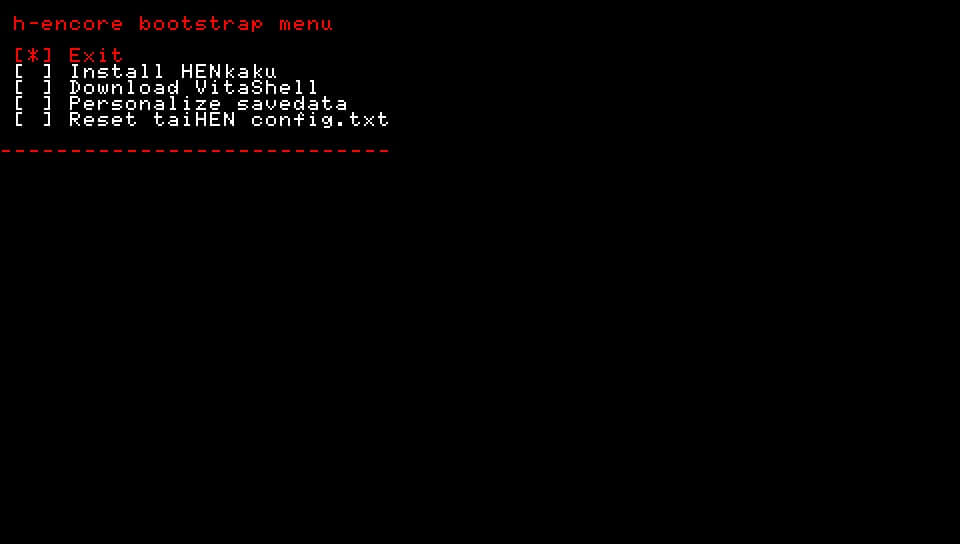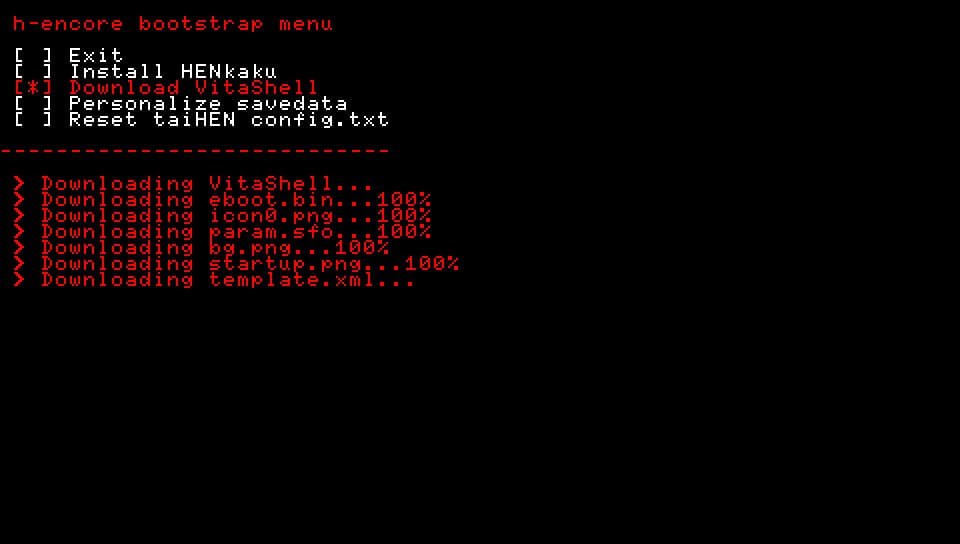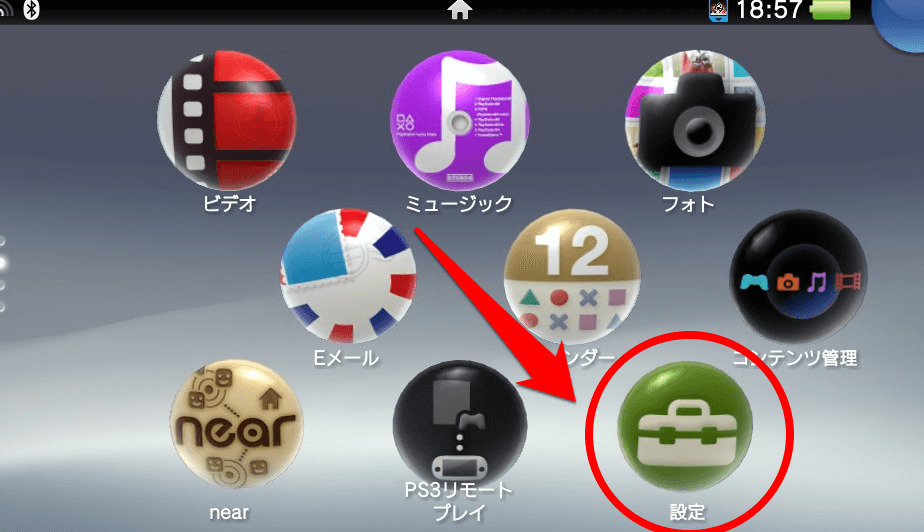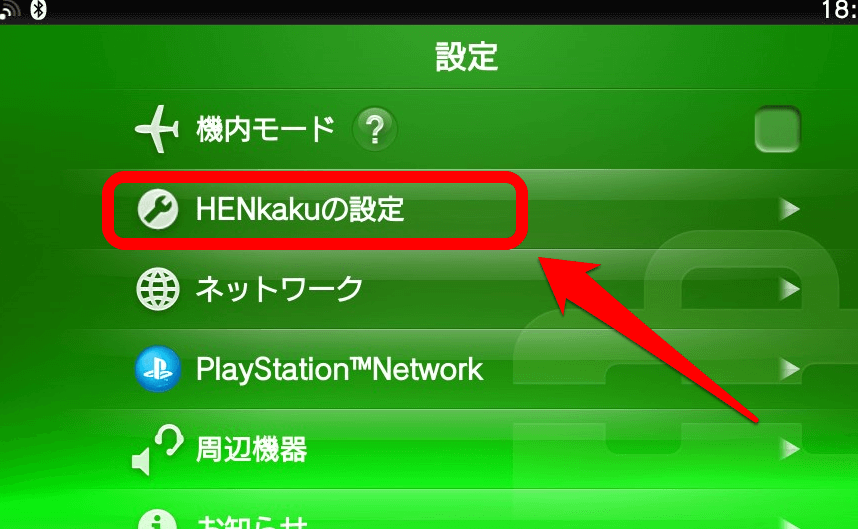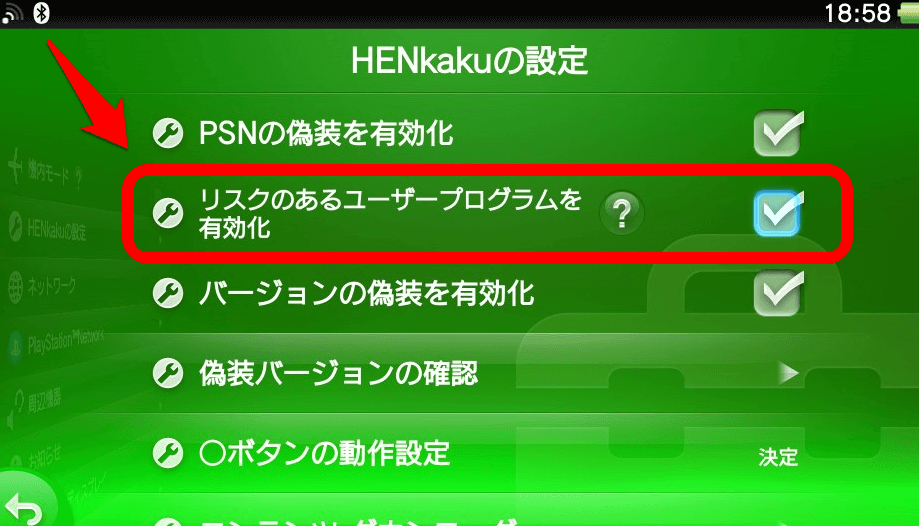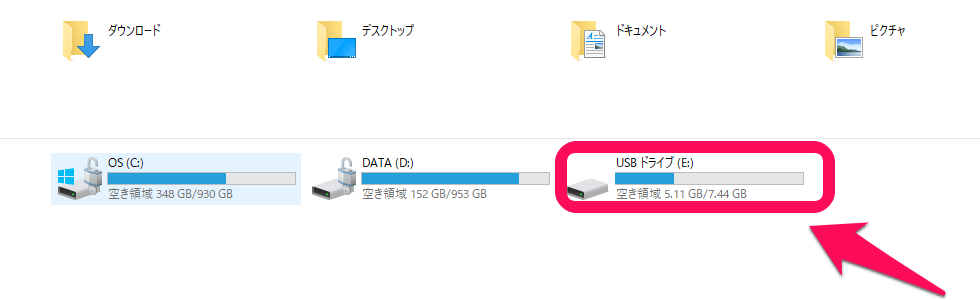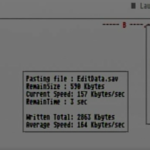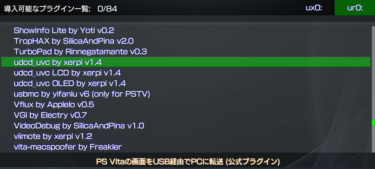今さらながらのPS VITA!
令和の真っ只中にあって
もはや過去の遺物と化した!?
PS VITAを未だに遊ぶ人間がいたって
イイじゃないか!
と、いうことで
今回は
表題の通り
PS VITAを改造して
VITAのプレイ映像をPCに表示させることができるように
しちゃおう!
その環境を構築すべく
その手順を管理人自身の備忘録も兼ねて
ご紹介していきたいと思います。
VITAの改造にあたっては
予期せぬ不具合で
VITA本体の故障など
致命的な障害を招く
可能性もありますので
自己責任で行うよう、お願いいたします。
改造ツールの導入手順はVITAとPCを使って導入していく方法と
VITA本体だけで導入できる手順とがあるようですが
後者の手順で管理人自身が実際に試してみたところ
途中でエラーが出て上手くいかなかったため
VITAとPCの両方を用いてツールを導入する方法に
切り替えたところ上手くいきましたので
今回説明する手順は
上述の通りVITAとPCを用いての導入手順となります。
現在、管理人が使用しているPS VITAのバージョンは
3.74になります。
PCとPS VITAそして
その二つを繋ぐためのUSBケーブルを用意しておきます。
併せてPCとVITA間のデータ転送を可能にするアプリである
コンテンツ管理アシスタント for PlayStation(最新ファームウェアにしておく必要あり)
こちらをまずは導入しておきましょう。
コンテンツ管理アシスタント for PlayStationは、こちらから!
QCMAはコンテンツ管理アシスタント for PlayStationと
同じくPCとVITA間でデータ転送ができるアプリケーションとなりますが
こちらは最新ファームウェアでなくともでデータ転送可能なようです。
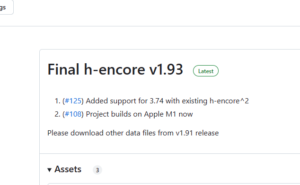
Final h-encore v1.93をダウンロードしてFinalHE.exeを開いて起動します。
コンテンツ管理を選択して
コンテンツをコピーするから接続機器をPCとし
接続方法を尋ねられるのでUSBケーブルを選択します。
PCとVitaをUSBケーブルで接続すると
先ほどPCで起動しておいたFinal h-encore v1.93が
VITAと接続中と表示されますので
ここでスタートをクリックします。
しばし待ちます。
準備が完了しましたら上のスクリーンショットの指定された手順通りに進めていきます。
パソコン→PS VITAを選択して
アプリケーション→PS VITAを選択して
h-encore²にチェックを入れてコピーを選択します。
しばらくかかります。気長に待ちましょう。
h-encore²がVITA内に表示されました。
これを起動して
かまわず、はいを選択します。
Exitの下の
Install HENkakuを選択してインストールします。
それが済んだら
次は
その下の
Download VitaShellを
選択してダウンロードします。
ダウンロードが完了したら
一番上のExitを選択してホーム画面へ戻ります。
ホーム画面の設定の中から
HENkakuの設定を選択して・・・
リスクのあるユーザープログラムを有効化にチェックを入れておきます。
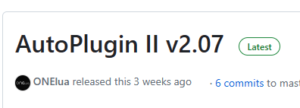
お次はAutoplugin2をダウンロードしてきます。
そのダウンロードしてきたファイルをVITAに入れてやるわけですが
PC上ではUSBドライブとして認識されているようです。
自分が分かりやすいように任意の場所に放り込んでおきます。
そして上でダウンロードした VitaShellがVITAのホーム画面上にありますので
それを起動して

画面が表示されたらセレクトボタンを押します。
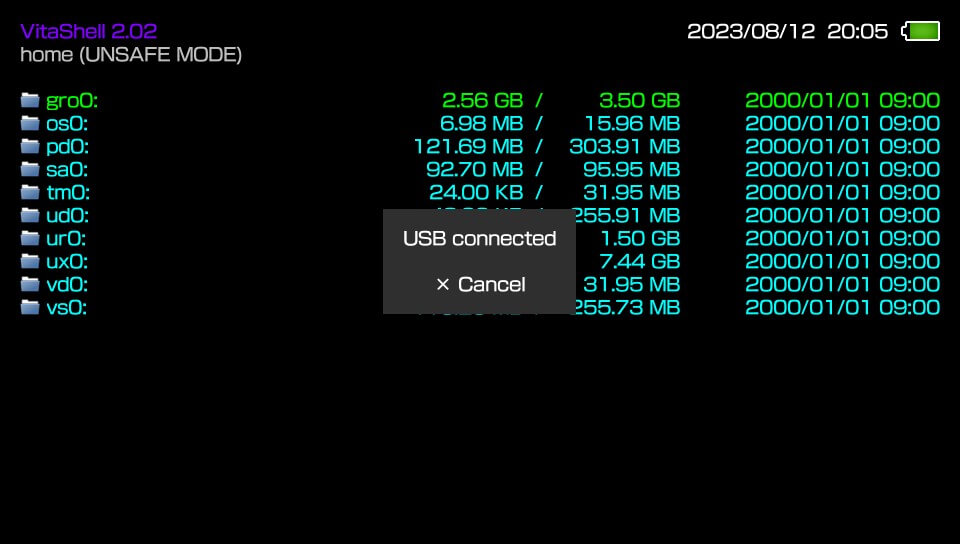
PCからVITAに放り込んだAutoplugin2のファイルを選択してインストール。
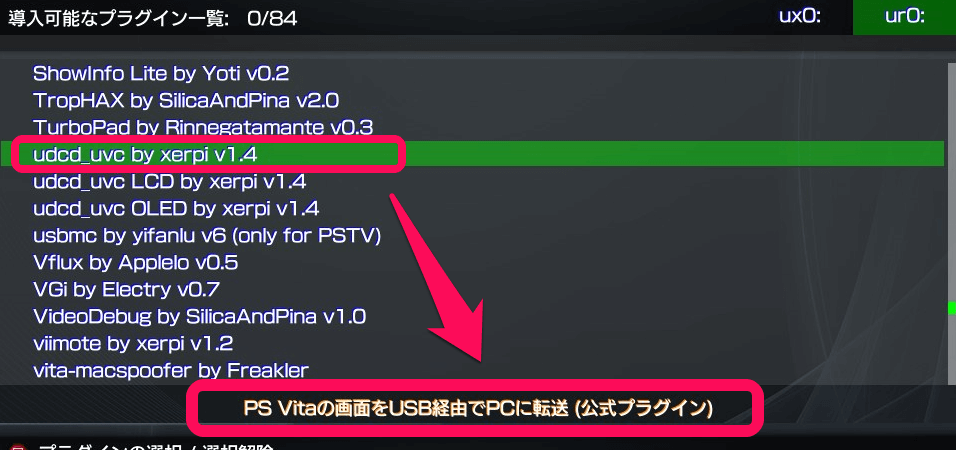
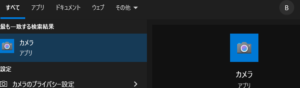
インストールしたAutoplugin2から
VITAの映像をUSBを経由してPC画面に映し出す
プラグインを導入してカメラアプリを起動すればOKです。
未だ根強い人気を誇っている
PS VITAですが、今回は
こんな感じで弄ってみました。
また気が向いたら
他のツールも導入して
遊んでみるかもしれません ٩(๑❛ᴗ❛๑)۶
完