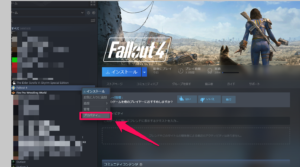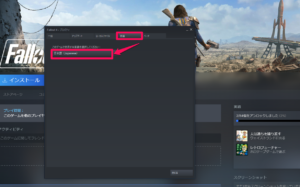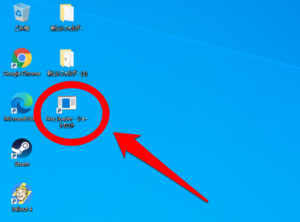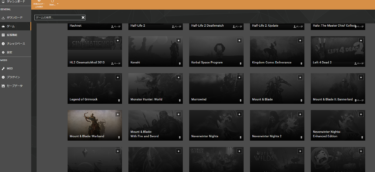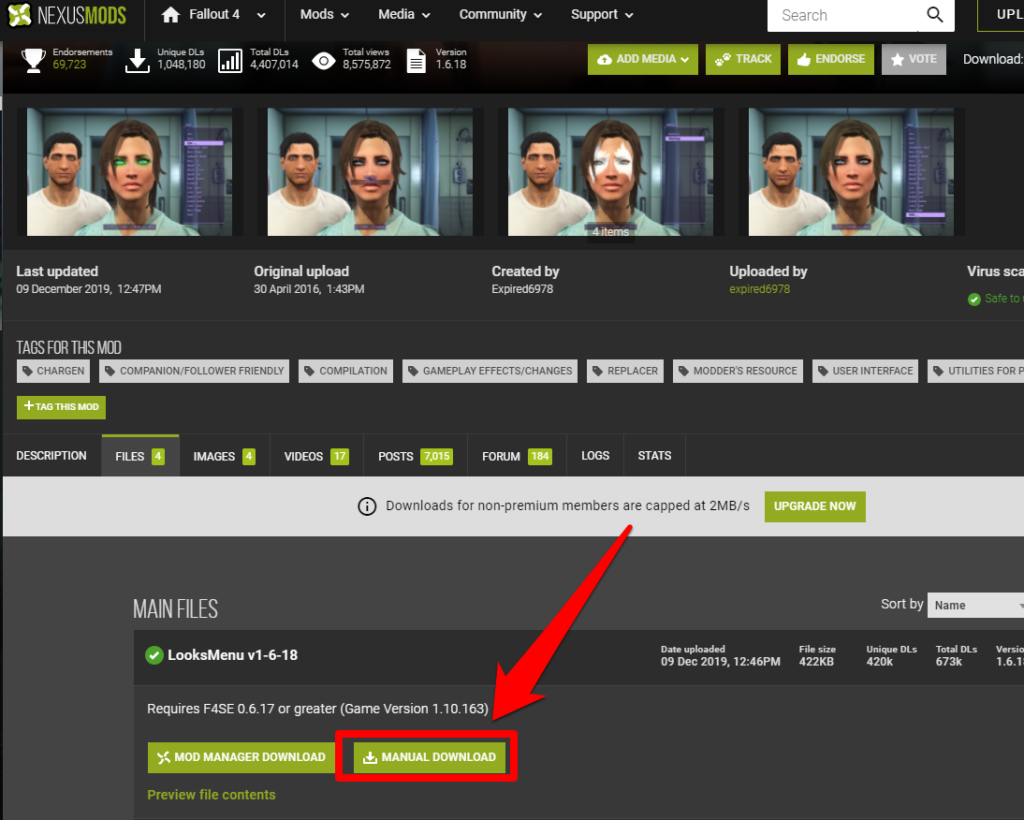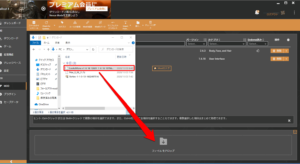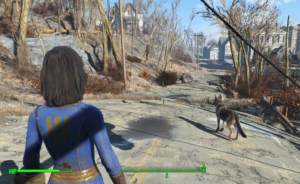初心者の方向けに
VORTEXの初期設定、使用方法
及びMOD導入時に必須となる
FOSEの導入方法等を解説!
最近新調した
ゲーミングノートが
サイバーパンク2077が
またまた発売延期
となったこともあって
持て余しているのもなんなので
発売日にSteamで
PC版を購入して
放置したままだった
ベセスダ・ソフトワークス開発の
オープンワールドRPGゲームである
フォールアウト4に
たくさんMODでも突っ込んで
遊んでみようかなと思い
ということで
今回は
フォールアウト4の
mod導入手順を
解説していきたいと
思います。
<スポンサーリンク>
フォールアウト4に
modを入れるためには
英語版本体を
日本語化する必要があるので
まずは
その作業を
進めていきましょう。
最初に
Steamより
フォールアウト4の日本語版を
インストールしましょう。
Steamの
ゲームライブラリの表示より
Fallout 4を選んで
右クリックします。
そしてプロパティを選択します。
言語を選択して日本語(Japanese)を選択して
インストールするとフォールアウト4の
日本語版のインストールが開始されます。
トリヘッズ様のブログで紹介されている
Fallout4Localizerを使用します。
詳細は該当ブログで説明してくださってますが
ここでも一応説明しておきますと
Fallout4Localizerを
ダウンロードして解凍し・・・
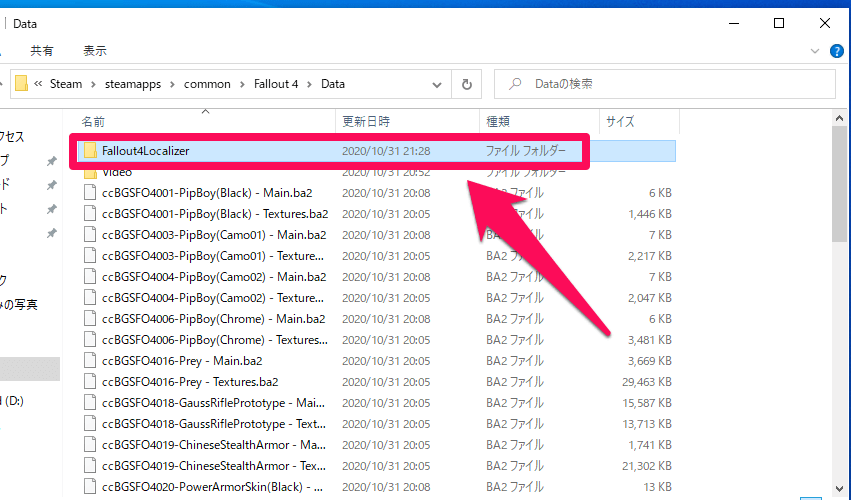
解凍したFallout4Localizerのファイルを
フォールアウト4のData内に配置します。
デフォでインストールした場合
場所は
C/Program Files (x86)/Steam/steamapps/common/Fallout 4/Data
となっています。
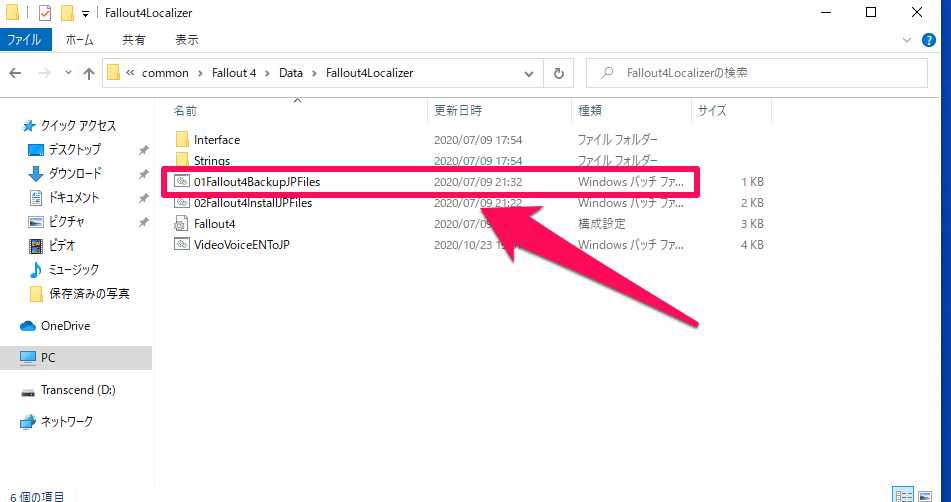
Fallout4Localizerのファイルの中の01Fallout4BackupJPFilesを起動します。
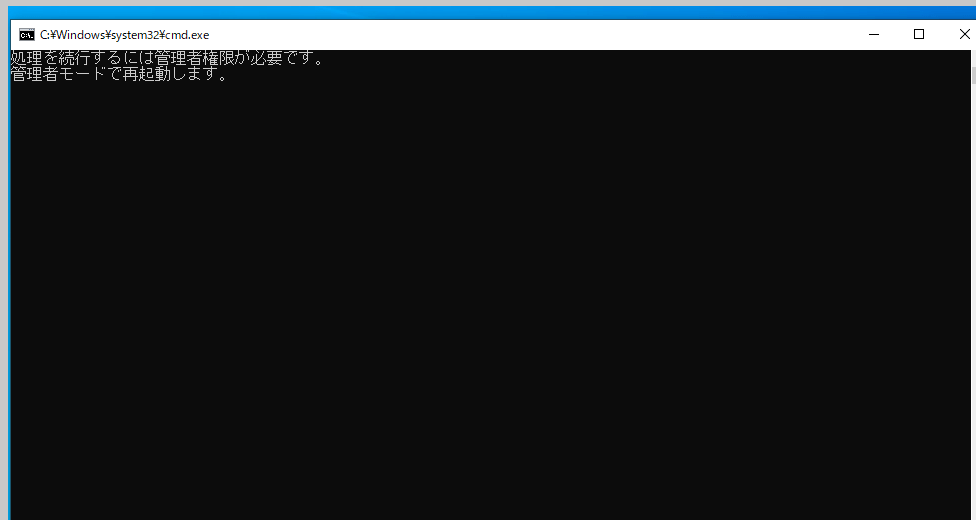
しばらくすると・・・
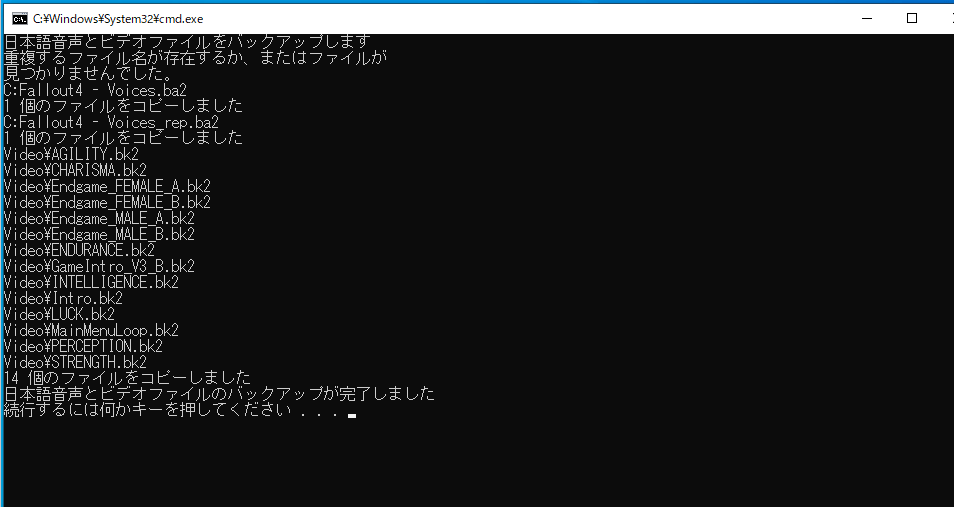
バックアップが完了するので任意のキーを押して閉じます。
次に英語版をインストールし直します。
英語版はプロパティから言語を選択して
English(英語)を選択すれば
自動でインストールが始まります。
あらかじめ日本語版をインストールしていたので
言語を変えてインストールし直す場合は
そんなに時間はかかりません。
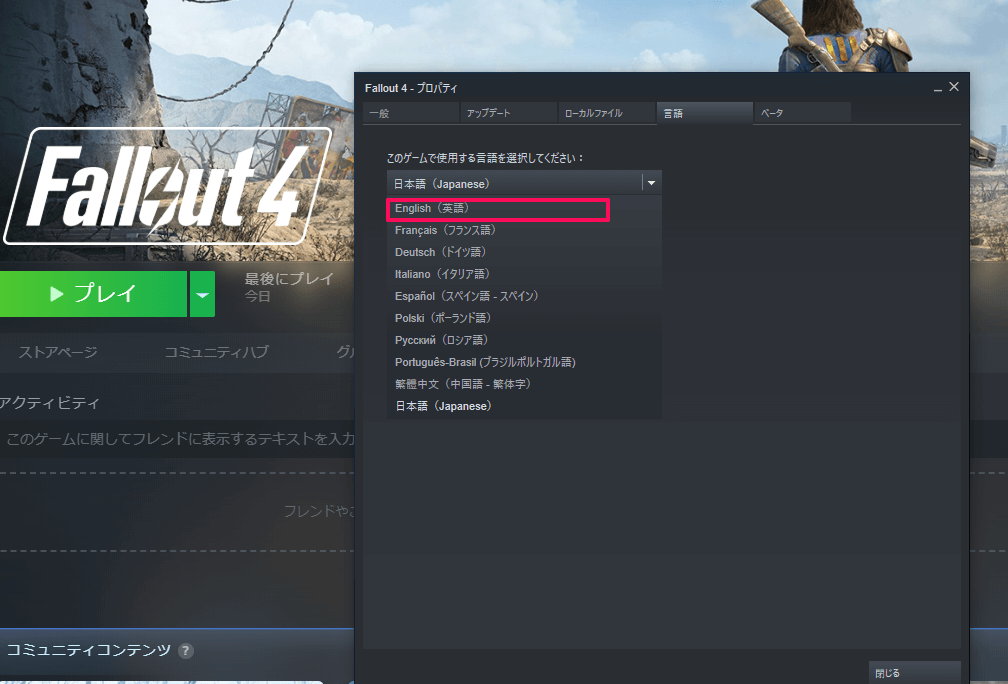
英語版のインストールが完了したら
Fallout4Localizerファイルの中から02Fallout4InstallJPFilesを起動します。
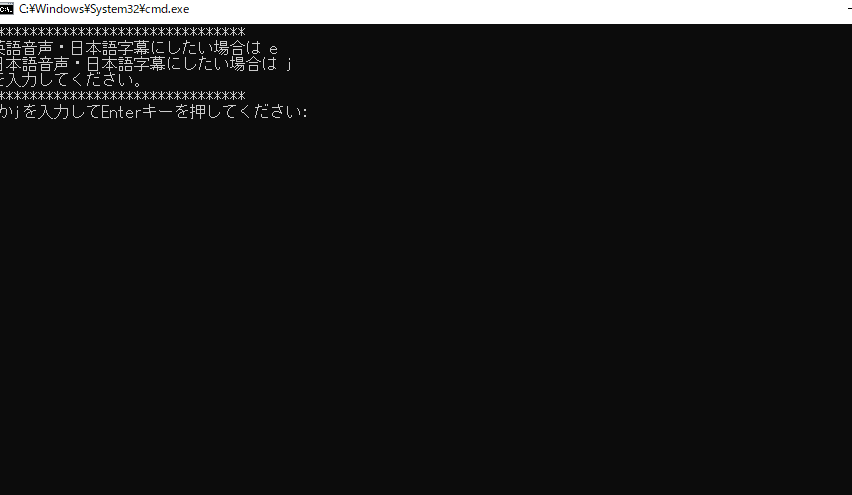
英語音声・日本語字幕にしたい場合は「e」
日本語音声・日本語字幕にしたい場合は「j」
をキーボードで入力すればOK。
これでフォールアウト4の英語版を日本語化する作業は完了しました。
次に
フォールアウト4のmod導入に必須である
F4SE(Fallout 4 Script Extender)の導入です。
導入方法を説明しますと
まず
こちらから
を落としてきます。
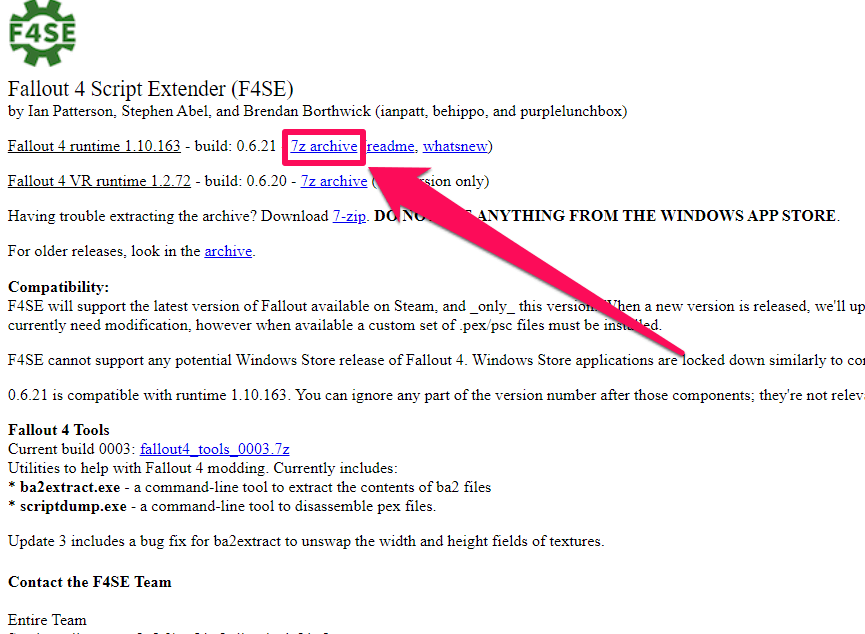
最新バージョンの0.6.2.1を落とします。
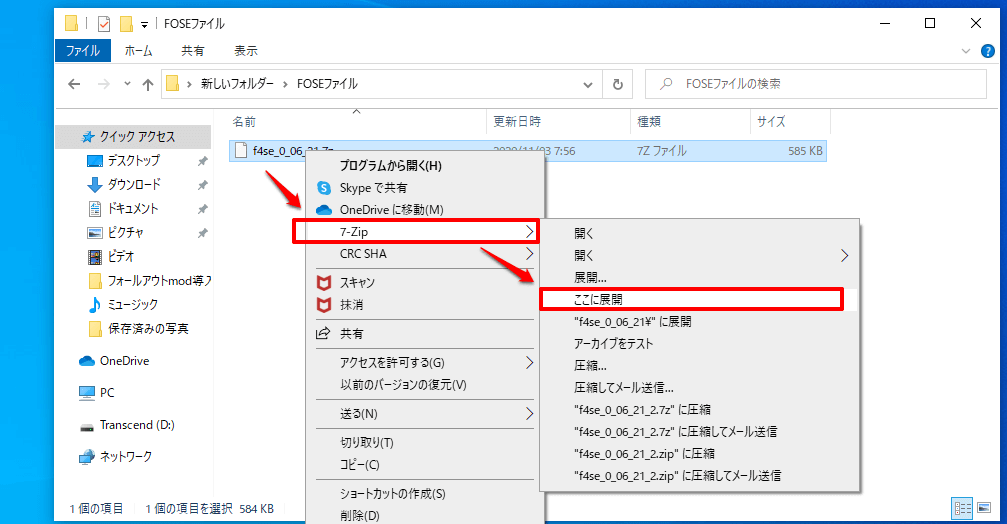
これを解凍して・・・
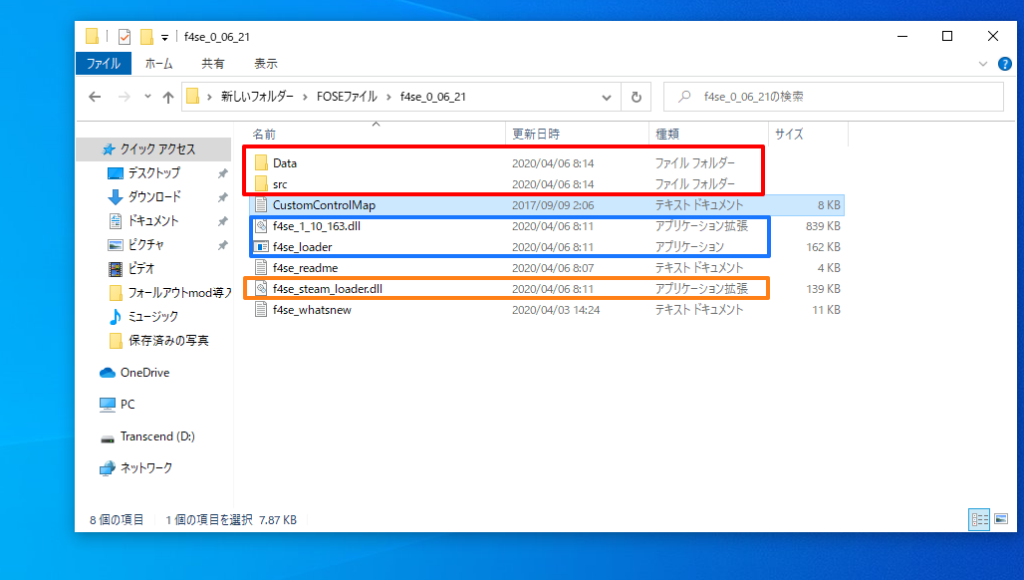
使うファイルはテキストドキュメント以外のファイルとなります。
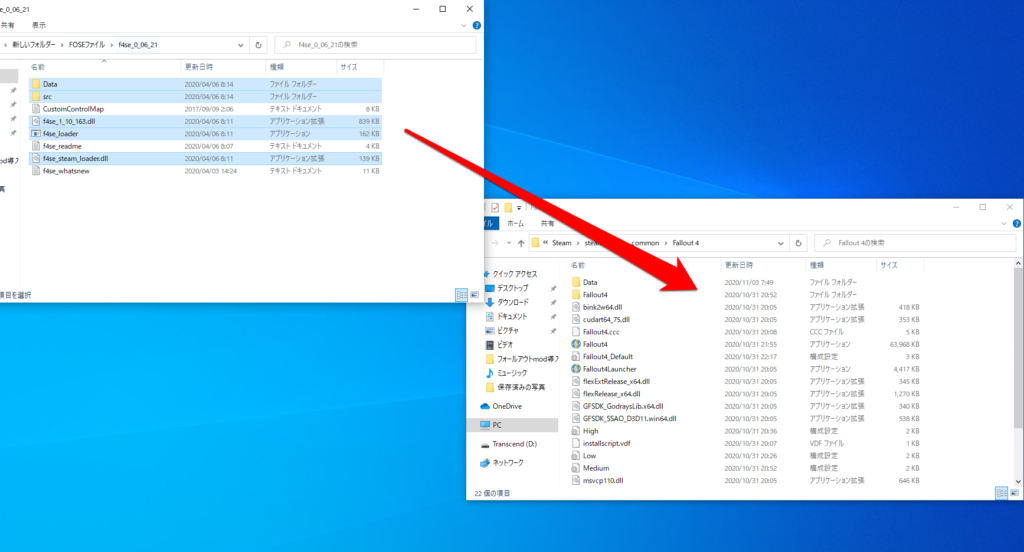
これらをフォールアウト4のゲーム本体に突っ込みます。
突っ込む場所は
デフォルトでインストールした場合
C/Program Files (x86)/Steam/steamapps/common/Fallout 4
となります。
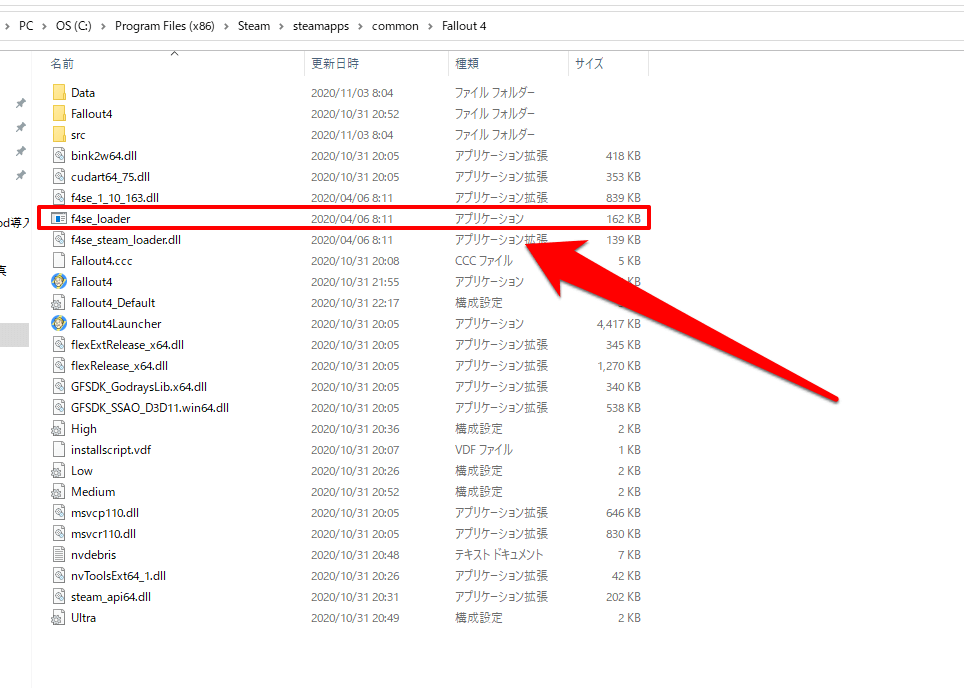
MODを入れたフォールアウト4を遊ぶ場合は
f4se _ loaderから起動する必要があります。
当サイト管理人の場合は・・・
ショートカットを作成して
デスクトップ画面から
すぐ起動できるようにしました。
これでFOSEの導入は完了です。
次にフォールアウト4に
MODを入れてプレイするに際しての
Vortex導入方法手順です。
まず手始めに
NEXUS MODS.comに
行ってアカウントを登録します。
NEXUS MODSにアカウント登録して VORTEXを活用しM&BⅡライフを 充実させよう! 前回に 当サイトでは M&B2の日本語化について解説した記事を をUPしましたが 今回[…]
アカウント登録したら
早速NEXUS MODS.comに
ログインしVortexを落としてください。
そして落としたVortexを起動します。
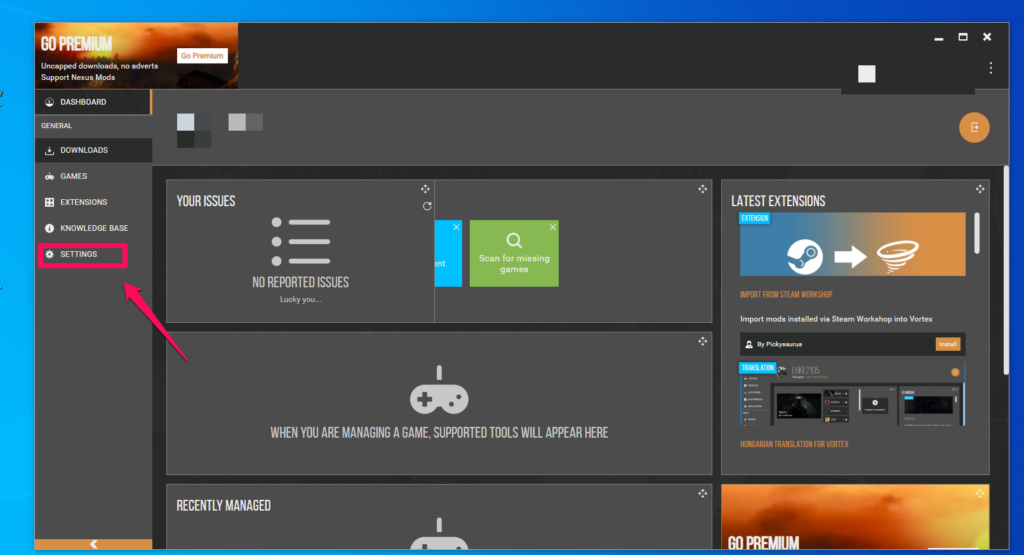
Vortexのセットアップを開始します。
左の項目にあるSETTINGSをクリックします。
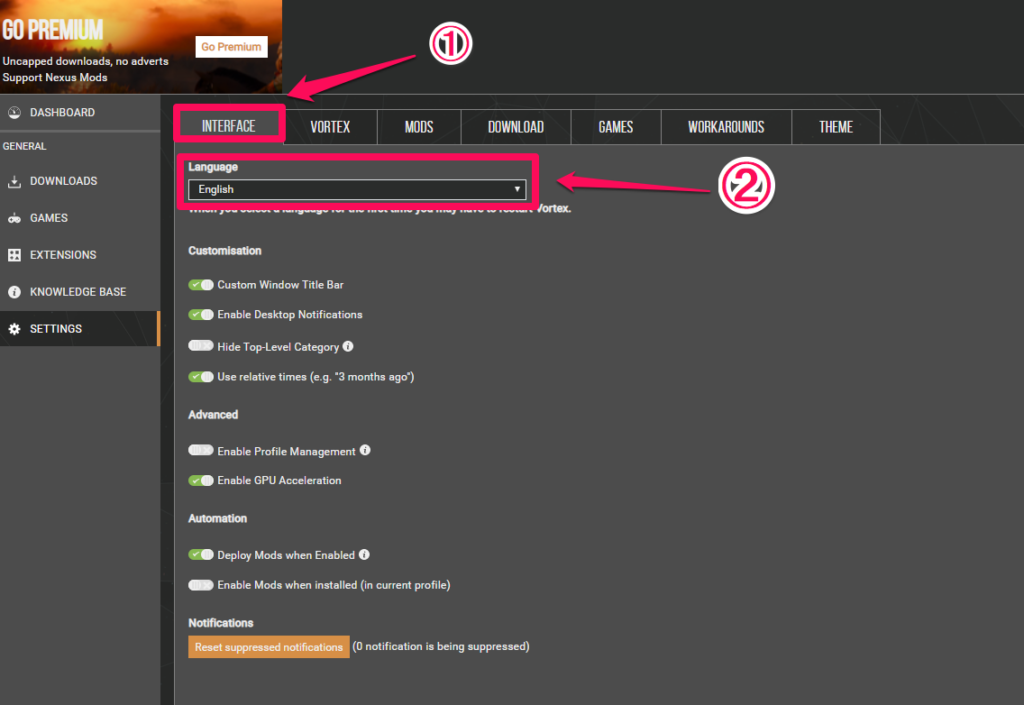
次にINTERFACEを開き
Languageの項目を日本語にします。
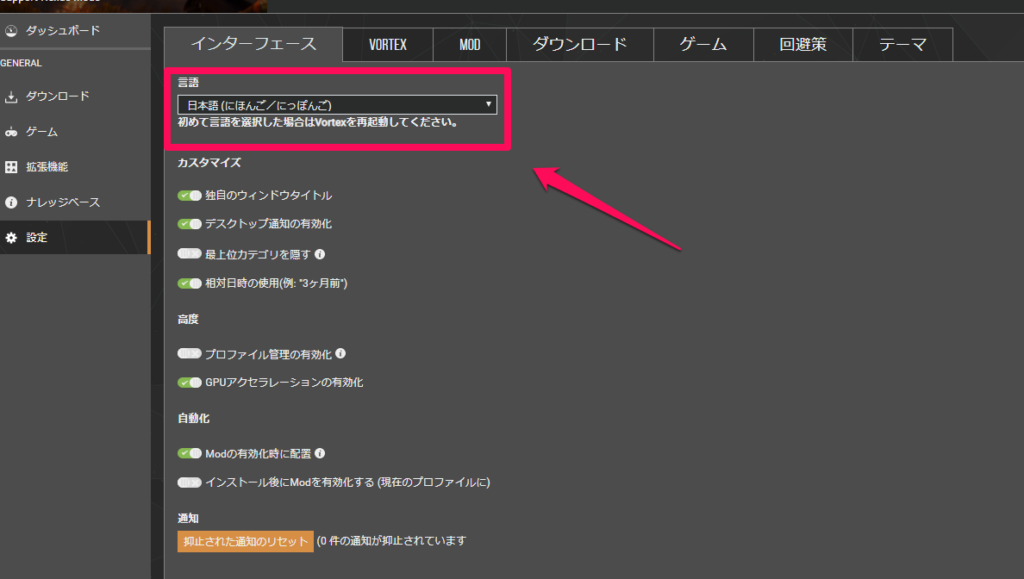
次に左の項目からゲームの項目を出し
VORTEXに管理させるゲームを選びます。
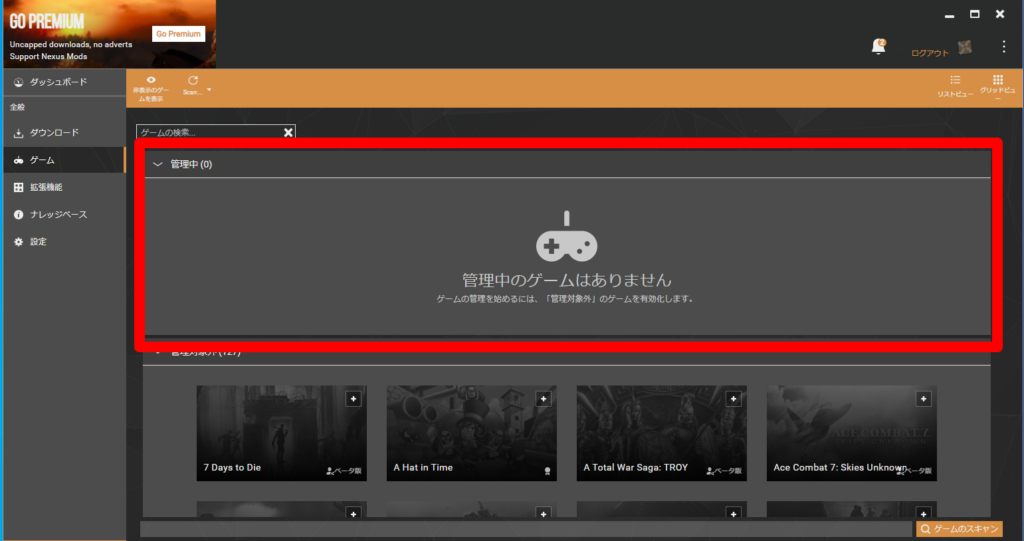
今回プレイするゲームは
Fallout4となりますので
そちらを選択します。
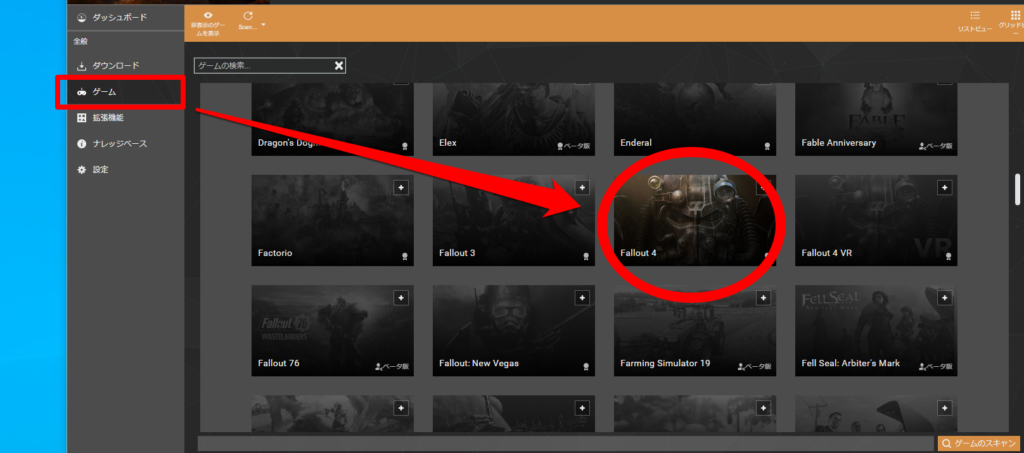
上記で導入方法を解説したF4SEですが
F4SEを導入していない状態で
Vortexにフォールアウト4のゲームを管理させると・・・
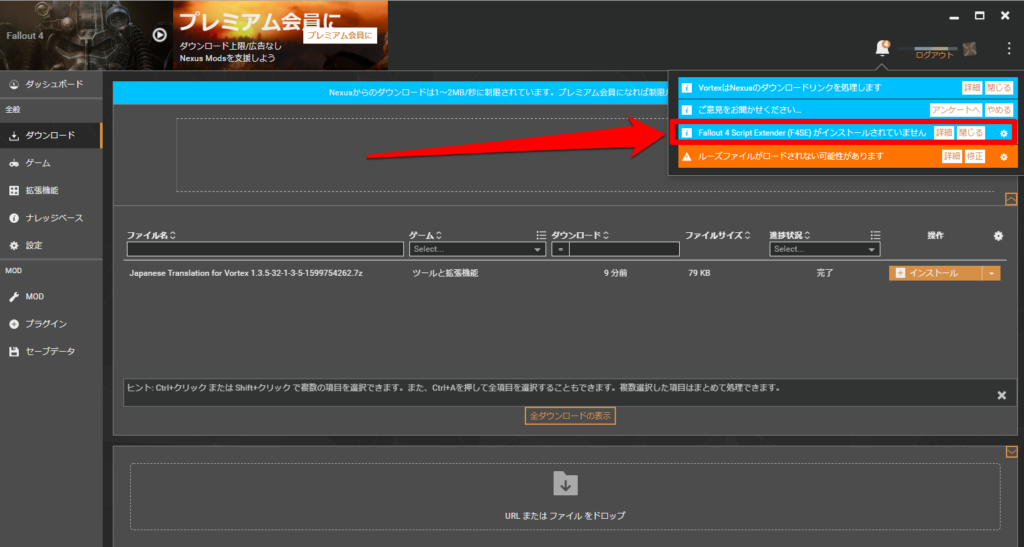
こんな感じで警告が出ます(w
ご丁寧に知らせてくれる親切設計です。
あらかじめF4SEの導入を済ませておきましょう。
それでは
さっそく試しに
Vortexを使って
MODを一つ
導入してみましょう。
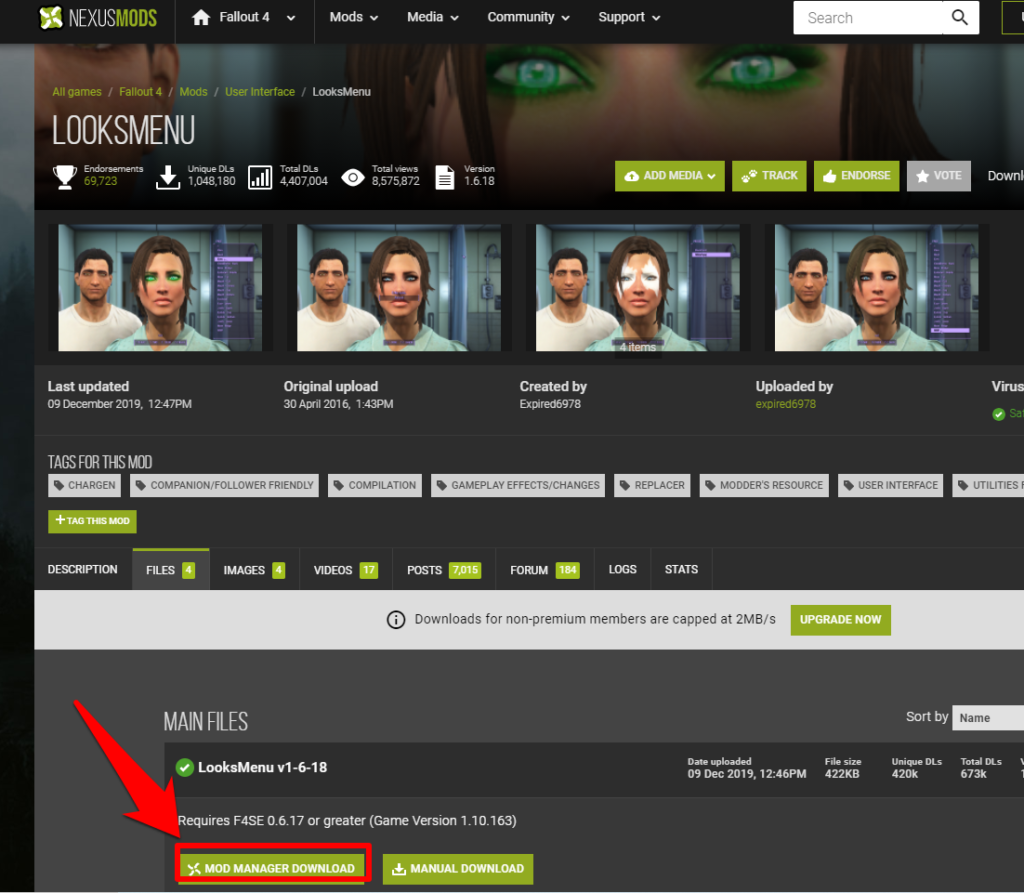
キャラエディット画面をより使いやすくした機能が追加されているMODである
LOOKSMENUを入れてみます。
やり方は至って簡単です。
自動で入れる方法と
手動で入れる方法がありますが
まずは自動で入れるやり方から。
MOD MANAGER DOWNLOADを選択します。
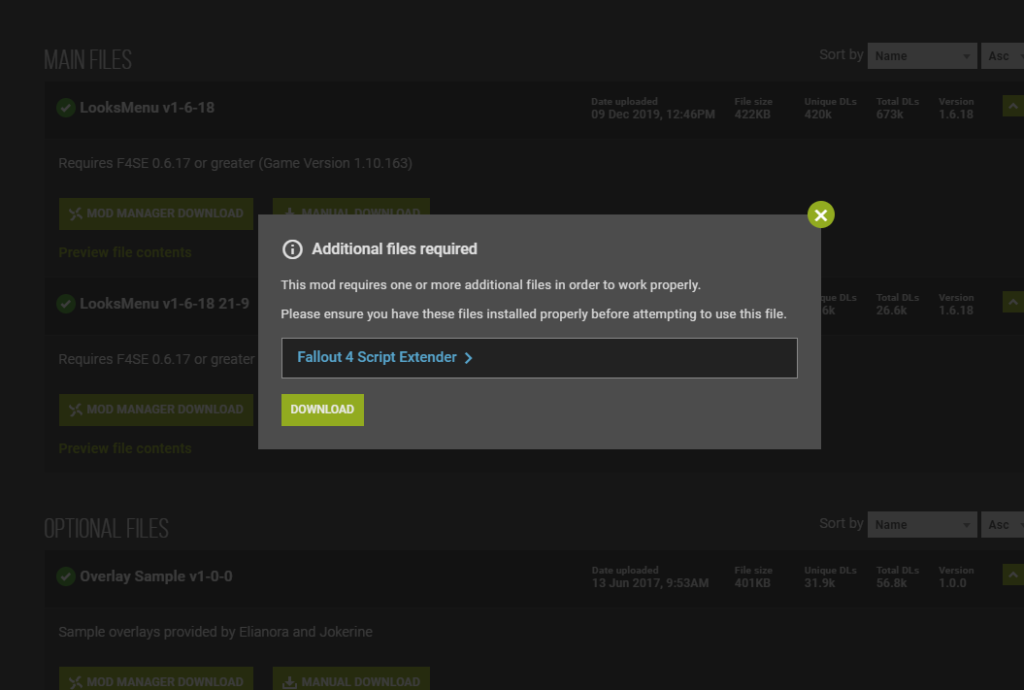
NEXUS MODSはMODの
インストールにあたって
あらかじめ
導入しておかなければならない
MODがあることを
教えてくれます。
もし
入れたいMODがあって
ダウンロードしようとした時に
前提となるMODの表示が出て
まだそれを
導入してない場合は
これを参考にして
前提となるMODも
併せて入れていくと
よいでしょう。
<スポンサーリンク>
今回
表示されたのは
Fallout 4 Script Extender
上記で導入済みの
F4SEのことです。
LOOKSMENUを
動かすにあたっては
F4SEの導入が
前提となるということですな。
もう
入れてあるので
今回は
スルーして
そのまま
ダウンロード画面に移ります。
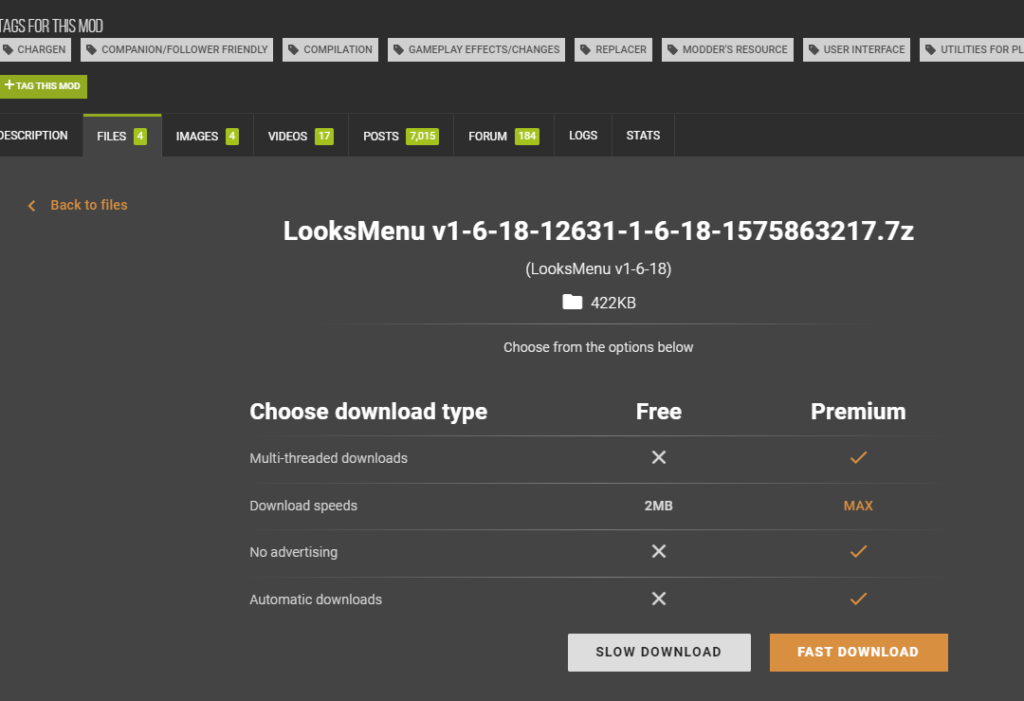
SLOW DOWNLOADとFASTDOWNLOADがありますが・・・
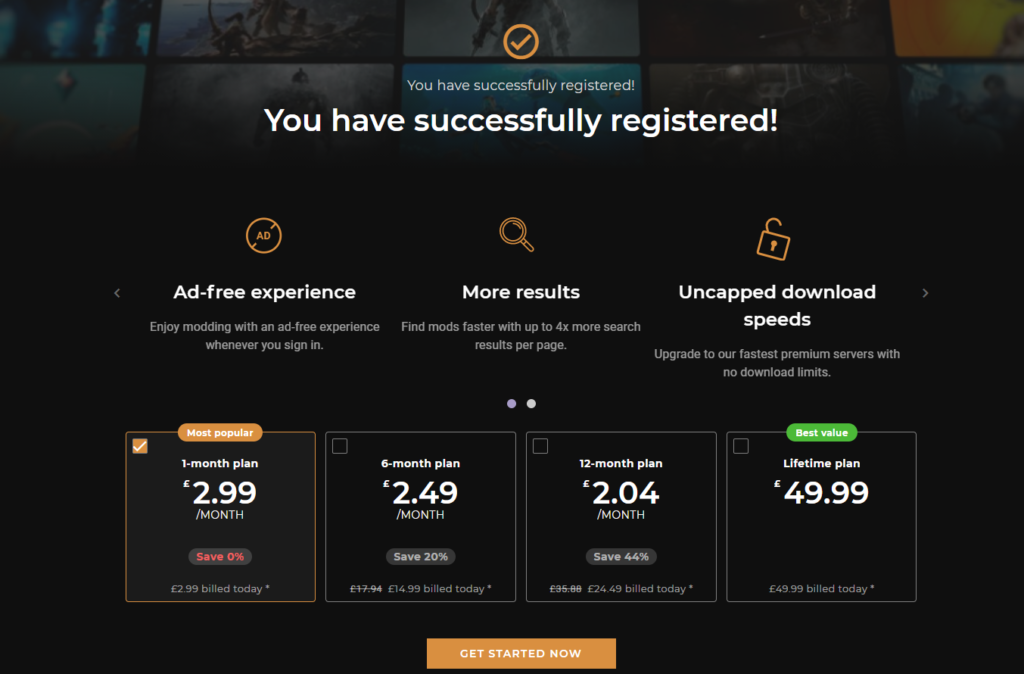
FAST DOWNLOADの方は有料となりますので・・・
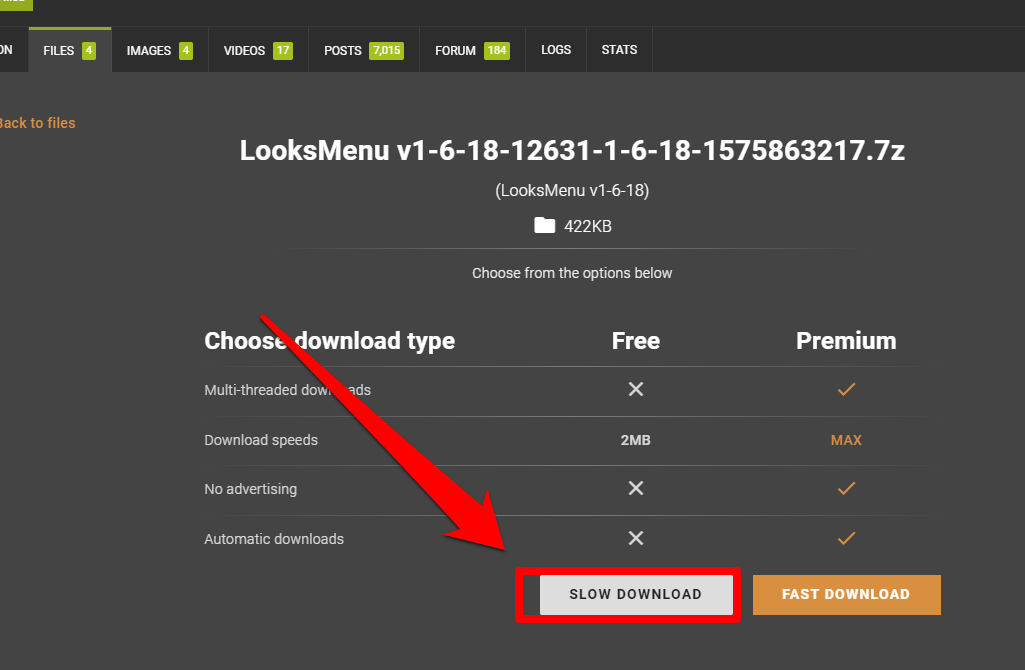
無料で利用できるSLOW DOWNLOADを選択します。
有料のFAST DOWNLOADにしなくても
利用する上で特に支障はありません。
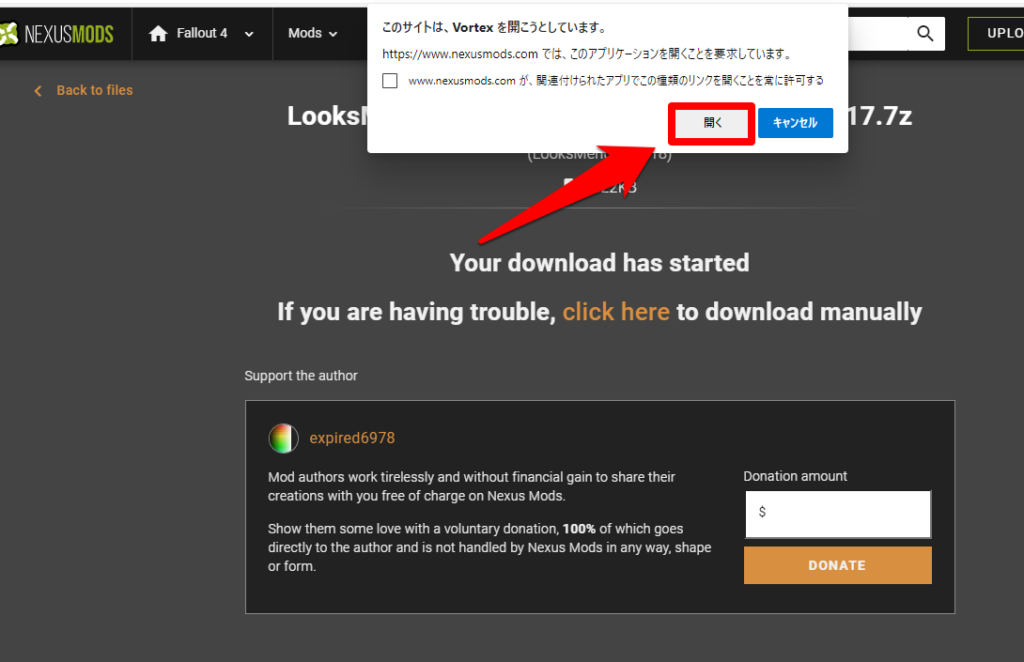
開くをクリックします。
毎回出てきて面倒に感じる場合は
リンクを開くことを常に許可するに
チェックを入れておくとよいでしょう。
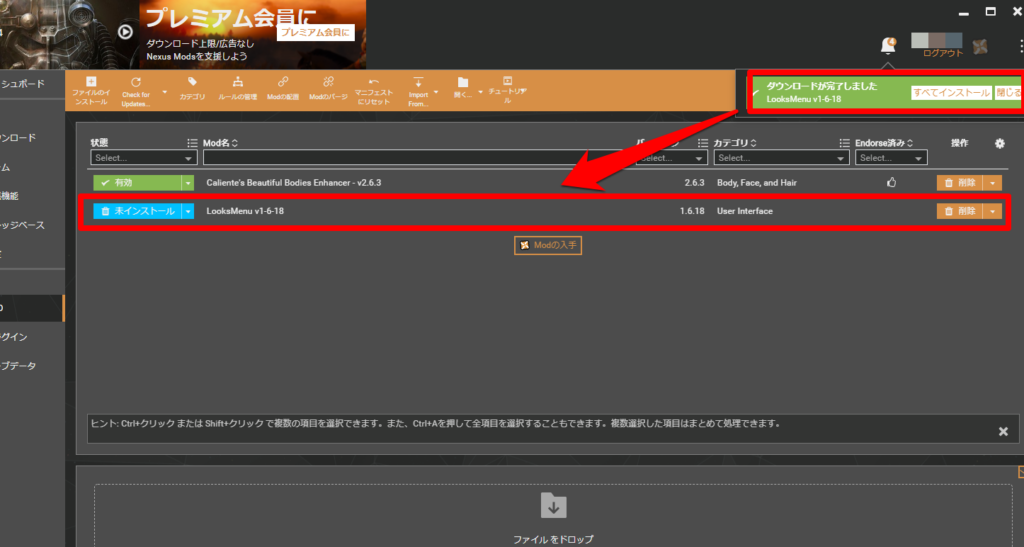
ダウンロードが完了しました。
でも、これだけでは
まだMODを導入できたことにはなりません。
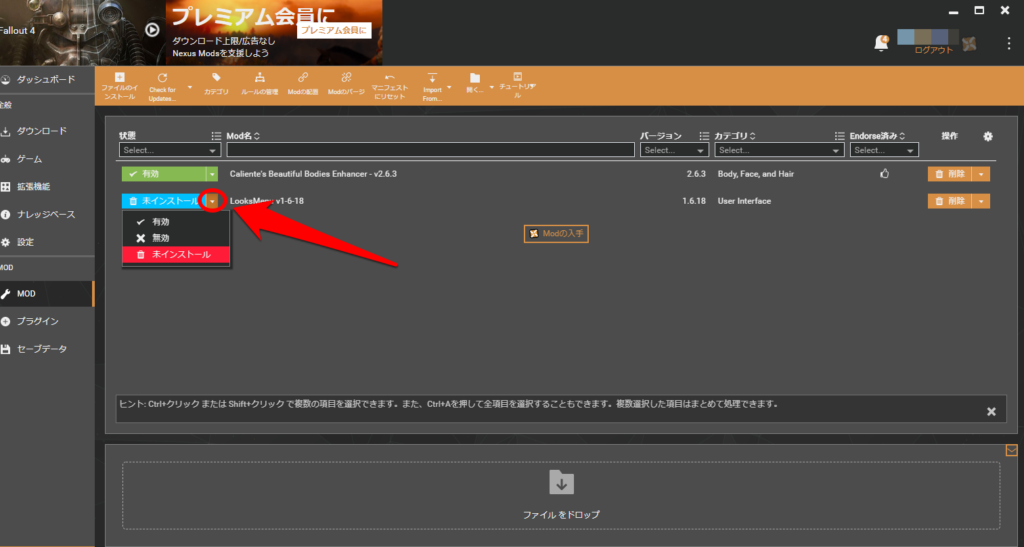
〇枠で囲った部分をクリックして・・・
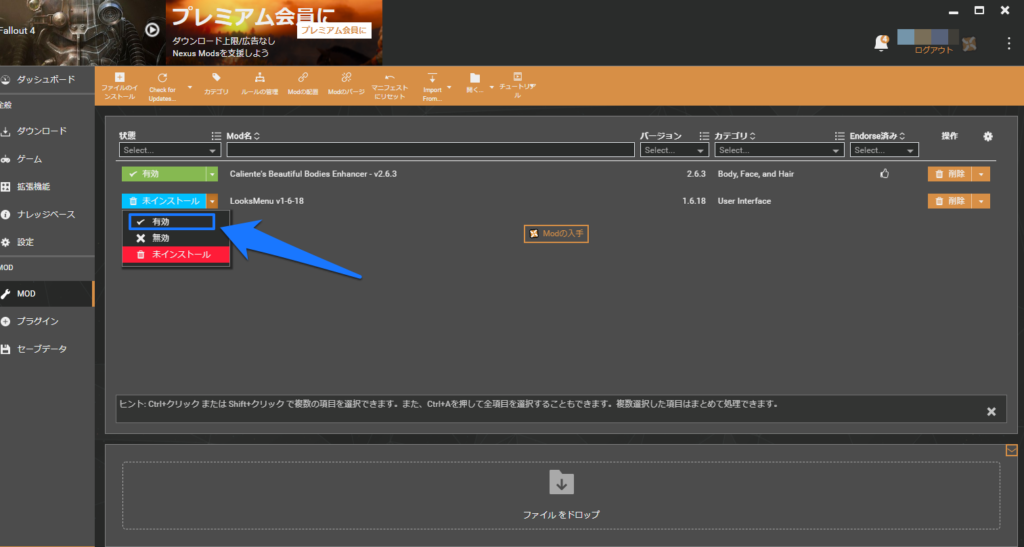
有効化することで実際にゲーム本体にMODを導入することができます。
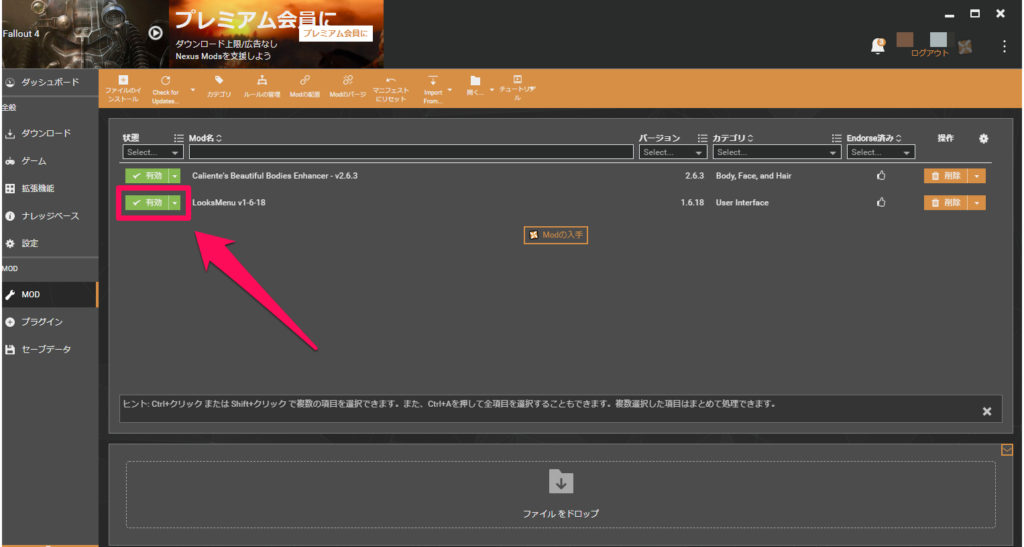
反対に導入していたMODを外したい場合は無効化を選択すればOKです。
そしてMODそのものを完全に消したい場合は
右端にある削除を選択すれば
ダウンロードしたMODを除去することができます。
手動の場合は・・・
MANUAL DOWNLOADを選択し・・・
ダウンロードしたファイルを
そのままドラッグ&ドロップで
矢印の場所に置いてやったら
VORTEXに導入することができます。
後の操作は自動でやる方法と同じです。
このようにMOD管理ツールを使えば
ワンタッチで
MODの付け外しができるので
気軽に色々なMODを入れて
試すことができるので
非常に便利ですね!
<スポンサーリンク>
涼しい季節で
過ごしやすくなり
ムシムシした熱帯夜とも
おさらば!
秋風が吹く
秋の夜長は
まったりと
フォールアウト4
でもいかがでしょうか!
と、いうことで
また
フォールアウト4で
個人的に
おススメのMODなどがあったら
当サイトで
紹介できればと思います。
最後まで
見ていただき
ありがとうございました(b゜v`*)
~完~
今年もFalloutⅣを遊び倒そう! 久方振りに 戻ってまいりました! フォールアウト4! 現在サブで使用しているPCの方に 以前遊んでいたフォールアウト4はインストールされたまま 長らく[…]
Fallout4にMODを入れて 楽しく遊びましょう! 皆様! 年末は いかが お過ごしでしょうか? 2020年も 残すところ あと 1日となりました[…]